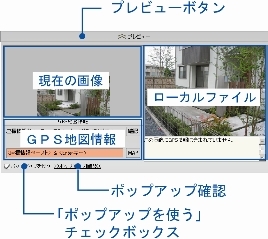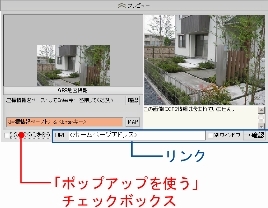画像編集パネルの詳細です。
【共通部分】
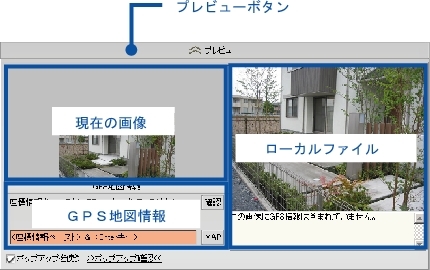 |
作成中の記事全体のプレビューを確認します。画像編集パネルは閉じられます。
現在の画像
現在記事に掲載されている画像が表示されます。
この場所にドラッグ&ドロップされた画像が記事に掲載されます。ドラッグ&ドロップは、Windowsのフォルダやデスクトップから直接でもできますし、右手のローカルファイルからでもできます。また、現在の画像をダブルクリックすると、ファイル開く為のダイアログボックスが表示されます。
 |
画像を登録するとき、上のようなウィンドウが開きます。
フレーム、影、回転の設定とサイズ調整ができます。
これは、サムネイル画像の調整です(ポップアップ画像やギャラリーの拡大画像は元画像のままです)。
サイズ調整 「幅」・・・レイアウトされた画像ボックスの幅にぴったり収まるように画像サイズを調整します。横長、縦長に関わらず、全て幅をそろえます。
ローカルファイル
「ローカル・パネル」で最後に選択された画像ファイルのプレビューが表示されます。ここから「現在の画像」へドラッグ&ドロップで画像を掲載できます。
GPS地図情報
フレーム、影、回転の設定とサイズ調整ができます。
これは、サムネイル画像の調整です(ポップアップ画像やギャラリーの拡大画像は元画像のままです)。
サイズ調整 「幅」・・・レイアウトされた画像ボックスの幅にぴったり収まるように画像サイズを調整します。横長、縦長に関わらず、全て幅をそろえます。
「幅と高さ」・・・横長の画像は幅であわせ、縦長の画像は高さで合わせます。
「切り抜き」・・・画像の中央部を正方形に切り抜きます。多くの画像を整然と並べたいときなどに選択してください。
ローカルファイル
「ローカル・パネル」で最後に選択された画像ファイルのプレビューが表示されます。ここから「現在の画像」へドラッグ&ドロップで画像を掲載できます。
画像の下には文字による情報表示が出ます。画像にGPS座標がとろう腐れている場合は、ここに表示されます。
GPS地図情報
画像に埋め込まれているGPS情報を表示します。ここからGPS情報を画像に埋め込むこともできます。
画像編集パネルには3つのモードがあります
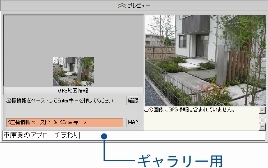 | 3 ギャラリー モード レイアウト・テンプレートのギャラリーを選択した場合、このモードになります。 画像名入力欄・・・画像の名称や説明文を入力してください。ギャラリー画像の表示と共に入力された文が画像の下に表示されます。 |
 WEB マニュアル
WEB マニュアル