
eE-Painterで平面図を作る方法の詳細版です。
建物やシンボルを除いて、綺麗に取り込むことができます。
※07CAD01までの操作方法です。07CAD02以降では操作が異なります。
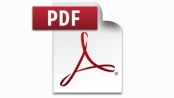 | ↓印刷される方はこちらをクリックしてダウンロードしてください。 平面図eE-painter仕上げ_ 詳細版【オーセブンCAD8】.pdf |
(1) ユニットレイヤーで平面図の敷地範囲内をドラックで囲い、選択します。
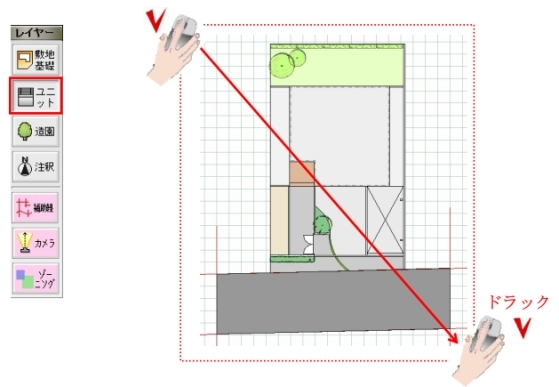 |
(2) 平面図では表示させない、カーポートや道路などを “Shiftキー + クリック”で選択から外します。
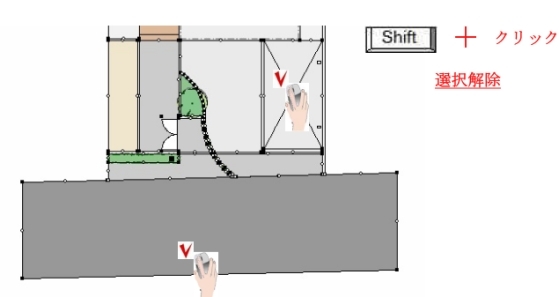 |
(3) 平面カラーパレットからユニットレイヤーの図形をモノクロに変換する。
 |  |
(4) 造園レイヤーの植栽を選択してモノクロに変換する。
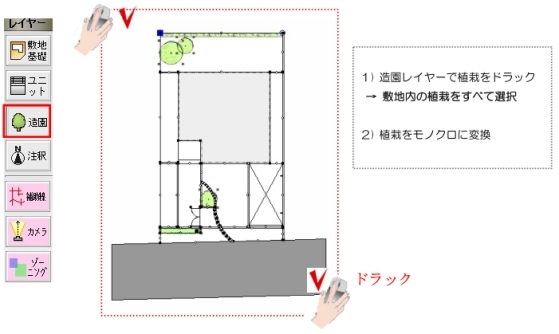 |
Q 植栽をモノクロ表示にするには?
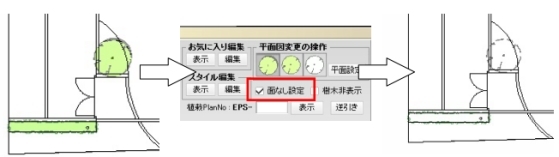 |
※乗用車や人物などの添景物を配置している場合は、shiftキー クリックで選択解除
(5) 選択表示する。
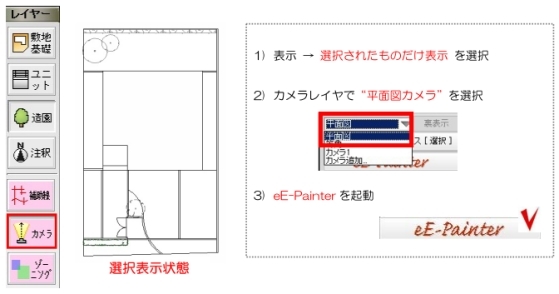 |
(6) eE-Painterの起動 → 効果設定の切り替え
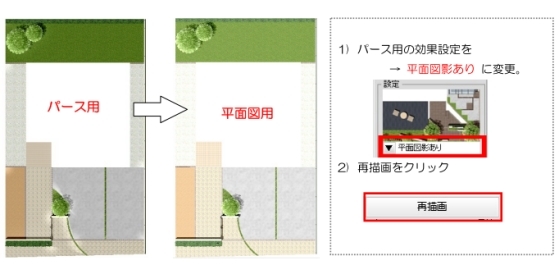 |
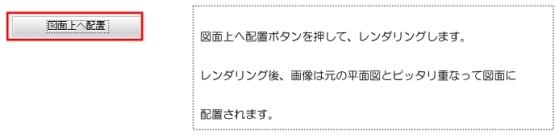 |
(7) 白色の余白をトリミングする。
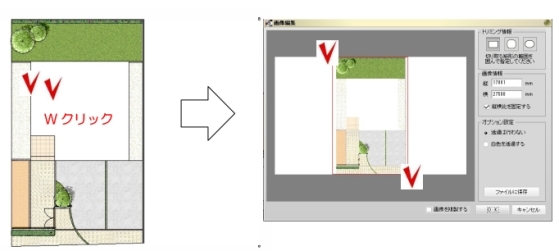 |
図面上に配置した際に、平面図の上下左右にできる無駄な余白をトリミングすることで、データ量を軽くすることができます。画像の上をダブルクリックすると、画像編集 ウインドウが出ますので、必要最小限の範囲をドラックし、OKボタンをクリックすると、余白を取り除いた平面画像に変わります。
(8) トリミングした画像と平面図を重ねる
※オーセブンCAD8.5以降は自動的に重なった状態で配置されます。
 |
(9) 選択表示を解除する。
 |
(10) 平面図レンダリング画像の前後関係を入れ替える。
 |
※オーセブンCAD9以降は平面画像は画像レイヤに自動的に配置されるため注釈レイヤの文字を隠してしまう事はありませんが、オーセブンCAD8で作図されていた過去の図面を編集する際には文字を隠してしまうため平面画像を画像レイヤに移動する必要があります。
過去に作図した図面をオーセブンCAD9、10で印刷する際の手順
↓↓印刷用はこちらから
 WEB マニュアル
WEB マニュアル