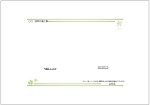
オーセブンCAD9で縮尺を変えたとき、図枠のサイズを変える方法です。
用紙サイズA3であれば縮尺に合わせて自動的にサイズ変更します。
動画が再生されない場合はこちら
この機能を活用すると、A3サイズの図枠をA4サイズにすることができます。
【A3サイズの図枠をA4にする】
1.ファイルメニュー>用紙の大きさ>用紙サイズ A4、縮尺を1/70にする
2.使用する図枠をドラッグして配置(用紙より大きく配置されますがそのままでOK)
3.配置した図枠を編集メニュー>カット
4.ファイルメニュー>用紙の大きさ>用紙サイズ A4、縮尺を1/100にする
5.編集メニュー>ペースト/ペースト(同位置)のどちらか
A4 1/100サイズの図枠になる
6.文字サイズが少し大きめになっているので、選択した状態で画面右の文字サイズを変更
7〜12の間くらいが目安です。邸名などは大きめにした方が良いでしょう。
【A3サイズの図枠をA2にする】
手順はA4の時と一緒です。
縮尺が変わります。
手順1のA4→A2、1/70→1/140で作業するとA2サイズになります。
文字サイズの変更等は同様です。A2の時は文字サイズ14〜20を目安にします。
【ユーザー登録】
A4、A2にした図枠を選択し、画面下のスタンプ画面へドラッグすると「ユーザー登録」ができます。
保存場所は変えずに、わかりやすい名前をつけて保存してください。
登録しておくといつでも使用することができるので、作成したら登録しておくことをお勧めいたします。
※ユーザー登録すると縮尺は1/100の状態で保存されます。用紙サイズのバリエーションだけ作成しておけば、配置した時の縮尺にあわせて伸縮するので用紙サイズに合ったものを登録してください。
 WEB マニュアル
WEB マニュアル



