
外観デザイナーで作成した建物に窓枠を付ける方法です。
eE-Formerで作成する為、
オーセブンCADで描いたデータを一度DXFに取り出して作業します。
※建物デザイナーで作成している場合は、建物基礎を選択して「加工メニュー」内の「シンボル変換」を選びます。(6)以降の操作は共通です。
動画が再生されない場合はこちら
(1) DXFに変換する為「ファイル」メニューから「取り出し」→「DXFファイル」を選択します。
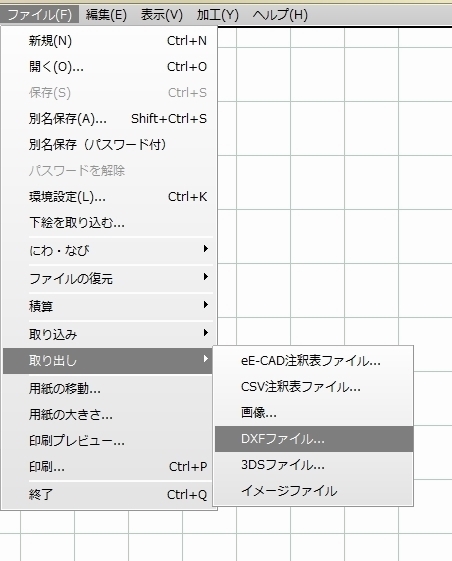 |
ファイル名を入力して取り出します。
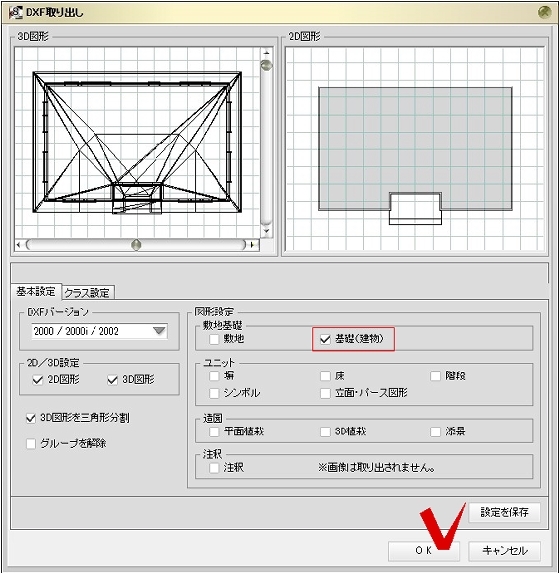 |
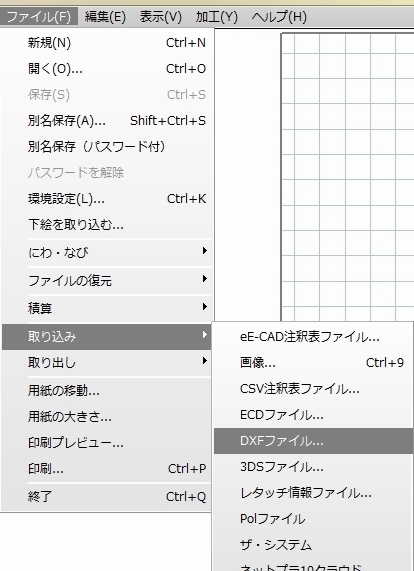 |
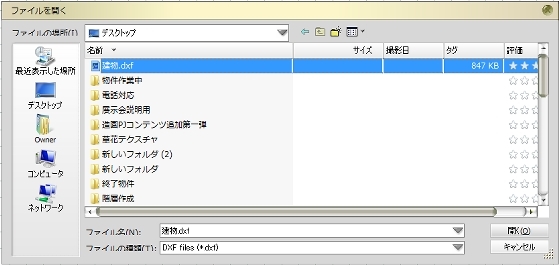 |
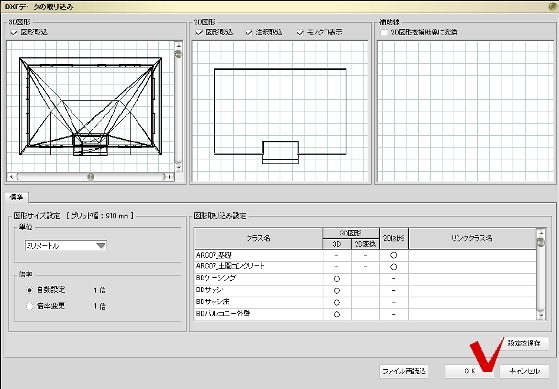 |
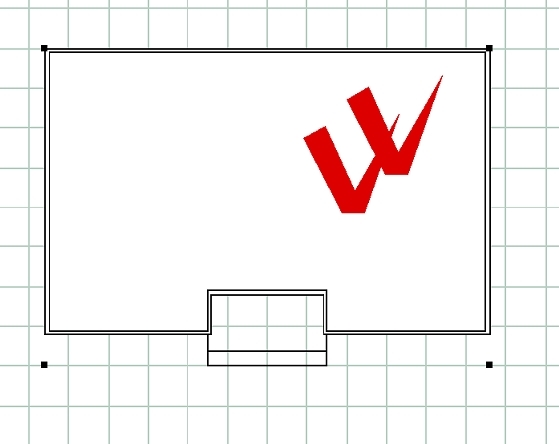 |
 |
※?で前を拡大表示しています。
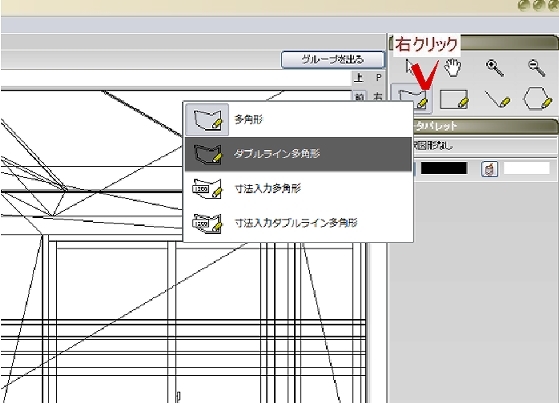 |
今回は、巾を100 左 を選択しています。
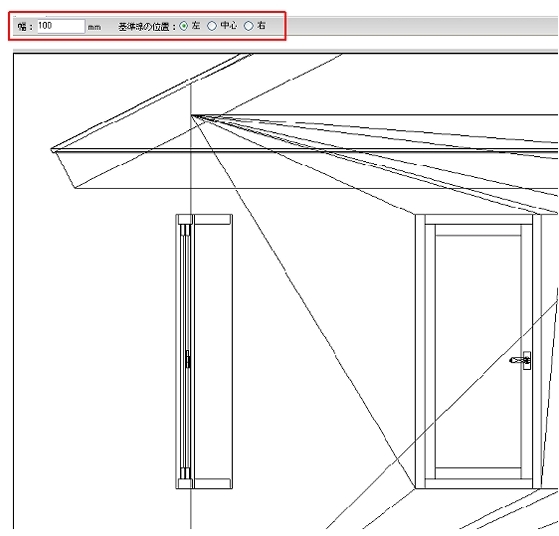 |
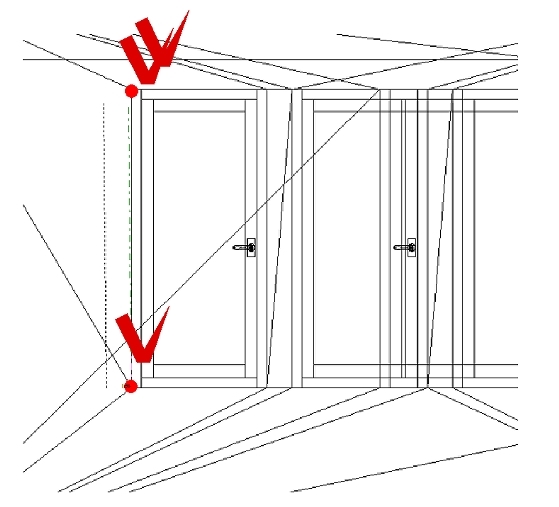 |
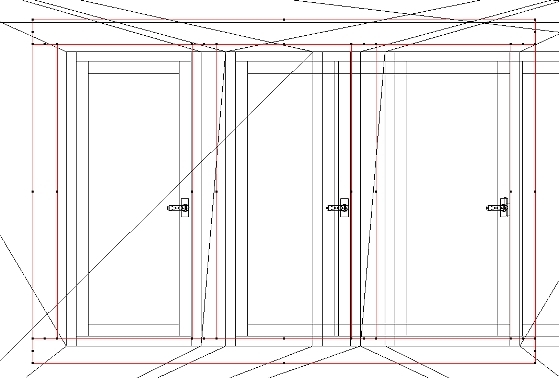 |
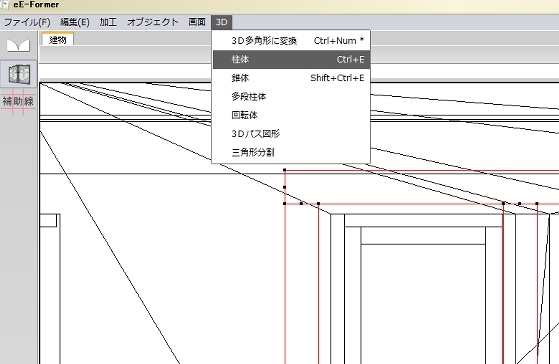 |
※ここでは、「50」入力します。
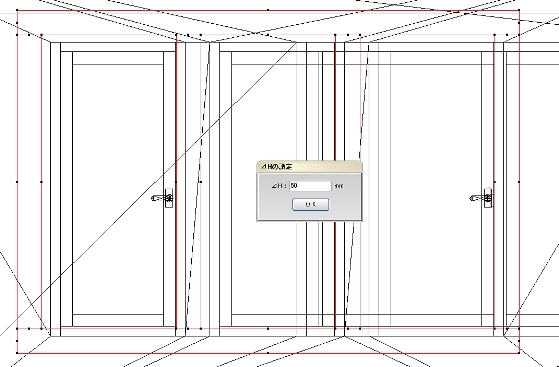 |
(13)-1 属性 を選択します。
(13)-2 製品仕様 を選択します。
(13)-3 カラーを選んで3D画面にドラックします。
※枠が複数に分かれている場合は、「加工」メニューから「グループ」を選択すると移動などの作業がスムーズです。
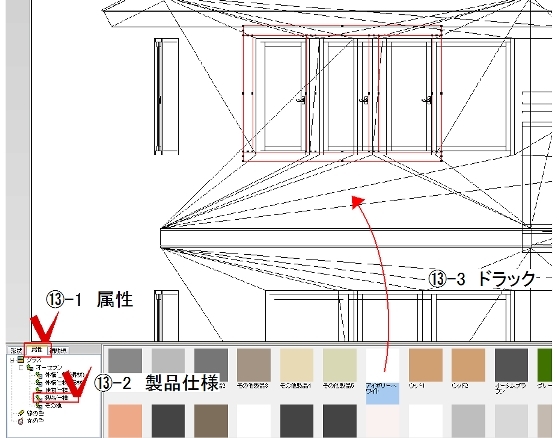 |
ここでは前からみて作成したので、「右」を選択します。
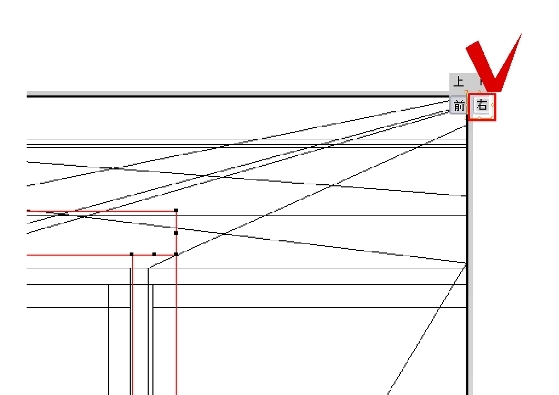 |
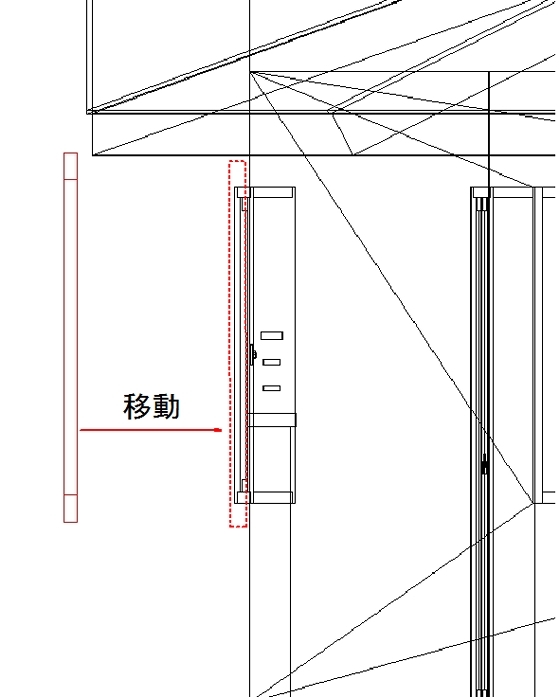 |
 WEB マニュアル
WEB マニュアル



