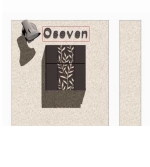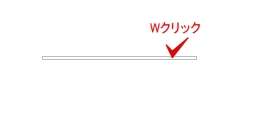 | 1、対象の塀の図形をダブルクリックして、塀デザイナーを起動します。 |
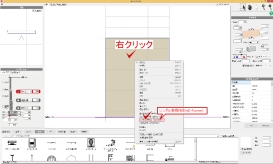 | 2、立面図の塀の上で右クリック→シンボル新規作成(eE-Former)を選択します。 |
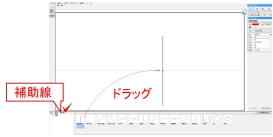 | 3.「前」からの視点で作業します。 画面左下の補助線を選択して直線垂直を選択しドラッグで配置します。この時画面中心の点に合わせて配置しましょう。 |
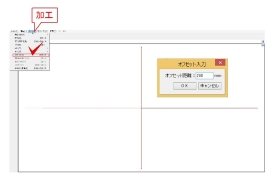 | 4.文字の幅を決めるため、3で配置した補助線をオフセットします。 配置した補助線をクリックで選択し加工メニューからオフセットを選びます。文字の幅の数値を入力します。OKをクリックし、補助線を増やしたい方にマウスを移動してクリックします。 ※今回はオフセット距離200と入力します。 |
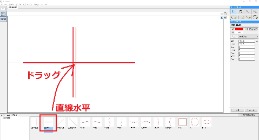 | 5.直線水平の補助線を画面中心の点があるラインに合わせて配置します。 |
 | 6.5で配置した補助線の先端にマウスを近づけ、カーソルが斜め矢印になった時にクリックし補助線を短くします。縦の補助線との交点にカーソルを近づけるとSと表示されるので再度クリックで補助線の長さを確定します。 ※交点にマウスが重なるとS(スナップ)の表示がでます。 補助線の左側も同様に長さを調整し、縦の補助線との交点までの長さにしましょう。 |
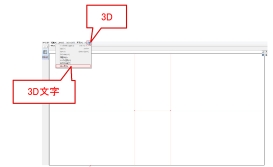 | 7.6で長さを調整した補助線を選択し、3Dメニューから3D文字を選択します。 |
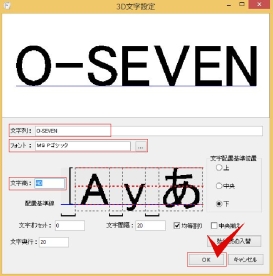 | 8.文字列に名前を入力しEnterで確定するとプレビュー画面に文字が表示されます。 フォントを選択し、文字高を入力します。 文字高は数値が大きいと文字同士が重なる場合があるので、入力されている数値よりも少し小さくすると調整できます。 OKで画面を閉じます。 |
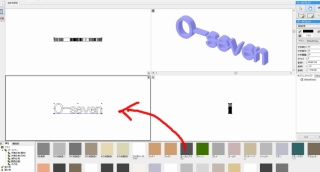 | 9.色の設定をするため画面左下の属性からクラスを設定します。作成した文字の図形を選択して、クラス→オーセブン→製品仕様の中から色を選びP以外の画面にドラッグします。 ※使用したい色がない場合は、ここでは仮のものを選択し編集終了後リアルタイムパースで使用したい色のテクスチャを入れましょう。 eE-Formerを「OK」で終了します。 |
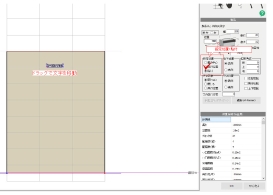 | 10.作成した文字をドラッグで配置したい場所に移動します。リアルタイムパースで確認しましょう。 作成した文字の図形が表示されない場合は塀の設定画面右側の設定位置が貼付になっているか確認しましょう。 ※作成する際に、画面の中心に作成しなかった場合、塀デザイナーの画面の中心に配置されず、画面の端の方に配置させていることがあります。 |
 WEB マニュアル
WEB マニュアル