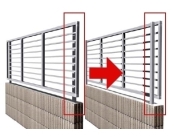| 【オーセブンCAD11〜】【各機能の基本操作】 『e-School ビギナークラス (オーセブンCAD11〜)塀 初級 コース』の説明です。 マニュアルプランが終わり作図に慣れた方、久しぶりで操作を再確認されたい方対象のコースです。 作図には付き物の塀の作成に必要な作図方法を集中的に練習します。 |
コース内容(90分)
【平面図】
1. 塀の内積み・外積み・折半の指定
2. 様々な塀の平面形状
補助線で形状をかたどって作成します。
(土留め補助線で壁の長さを区切って配置。曲線の塀)
※曲線形状の塀は、予め補助線を結合し途切れないようにしましょう!
3. 塀の厚み デフォルトの厚み
※笠木も同じ厚みになります。
※土留め150になっています。
※ベース基礎有と無しがあります。
※設定後はチェック外しましょう!!
4. 塀の厚みを指定して配置
※配置後はチェックを外しましょう。
5. 配置後、厚みや長さを変更する方法。
※笠置やレンガ、ピンコロライン、縁石はこの方では変更できません。
3D編集で、変更して下さい。
後ほど、ご説明します。
【3D編集】
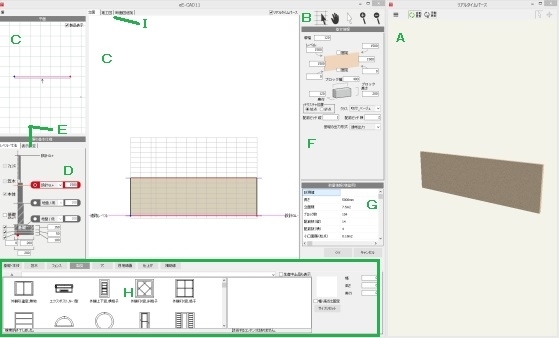 |
6. 起動画面の簡単な概要
※A画面リアルタイムパース表示。(編集する塀をWクリックして見やすくしておくと分かりやすいです。)
・B画面右上の画面は編集ツールです。
基本的には平面図作成と同じように、ツールボタンのセレクションポイタで操作していきます。必要応じて切り替えます。
平面図が左上で確認できます。
10.5までの方は画面が切り替えていただいてましたが、同時に確認できます。
・C画面真ん中画面は立面図です。平面図(C’画面)共に青、赤の点があるので、どちら側かを認識できます。
平面表記矢印は見てる方向になります。表示設定で見る方向の切り替えがおこなえます。青赤の点が立面図できりかわったのを確認。
表示設定(E画面)ではその他の表示関する設定がおこなえます。
・D画面左中は塀の基本情報の画面です。
・F画面右中の画面は各種詳細設定の画面です。選択している図形の設定調整が、おこなえます。
・G画面右下は塀の積算情報です。
・H画面下の一覧は笠置やフェンス、製品など配置したいもの選ぶ画面です。
他に施工図、断面図作成の画面(I画面)があります。
それでは、実際編集してみましょう。間違えたときは、右クリックで取り消しを選んでください。
 | 11. 笠置の付け方と詳細設定 レンガとOnlyOneセラ |
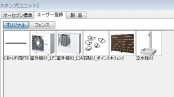 | 17. ユーザー登録の仕方 編集の仕方できるというだけでしなくてOK。 参照:WEBマニュアル『ユーザー登録と編集』で検索。 |
 | 18. 塀で建物1Fの外観作成 窓の配置は1つで紹介。 (玄関の下端はポーチ天端。トイレやお風呂等以外は窓の天端は揃う。) |
 WEB マニュアル
WEB マニュアル