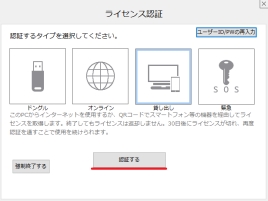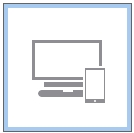
「持ち出しネット認証」が追加されました。
ネット認証をご契約のお客様は持ち出しネット認証をご利用頂けます
PCがインターネットに接続できない場合でもCADが使えるようになります。
※これに伴い「ネット認証」は「オンラインネット認証」へと名称変更されました。
持出しネット認証はPCがインターネットを使えない環境でのCAD利用に備えて、
サーバーからライセンスを持ち出して30日間までオフラインでCADを使用可能にする機能です。
返却を行わないと、有効期限が切れるまで利用可能なオンラインネット認証のライセンス数が差し引かれてしまいますのでご注意ください。
ライセンスの持ち出し・返却の手続きはQRコードを介してスマートホンで行う事も出来ます。
インターネットが使用可能な環境になった時点でオンラインネット認証への切り替えを推奨させていただいております。
初回起動または、ライセンス返却後のCAD起動
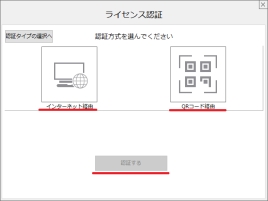 | PCがインターネットを利用可能な環境であれば「インターネット経由」ボタンをクリックで指定し、「認証する」ボタンをクリックしてください。 |
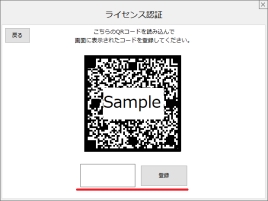 | 「QRコード経由」を指定した場合はQRコードが表示されますので、スマートホン等で読み取ってアクセスしてください。 |
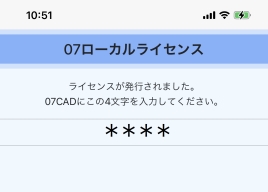 | スマートホンに4桁の英数字が表示されます。 この英数字を入力して「登録」ボタンをクリックしてください。 |
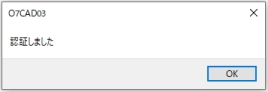 | ライセンス認証に成功し、CADが起動されます。 |
オンラインネット認証から持ち出しネット認証への切り替え
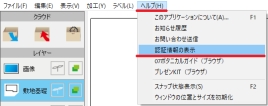 | 既にオンラインネット認証でCADが起動している場合は ヘルプメニューから「認証情報の表示」を選びます。 |
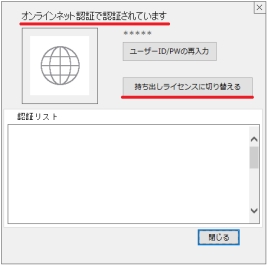 | 左上に現在の認証情報が表示されます。 下の「持ち出しライセンスに切り替える」ボタンをクリックします。 |
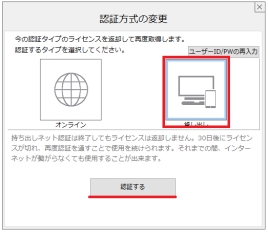 | 持ち出しライセンスを選択し、「認証する」ボタンをクリックします。 |
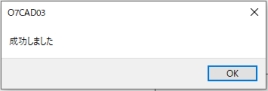 | 持ち出しネット認証への切り替えができました。 ※オンラインネット認証から持ち出し認証への切り替えはQRコード経由ではなく、自動でインターネット経由で行われます。 |
ライセンスを返却して持ち出しネット認証からオンラインネット認証に戻す
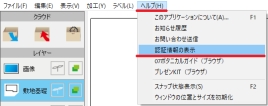 | 持ち出しネット認証への変更時と同様に ヘルプメニューから「認証情報の表示」を選びます。 |
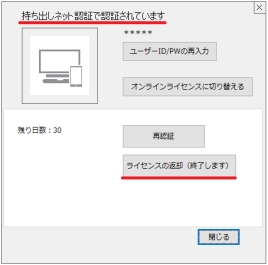 | ライセンス情報が表示されます。 「ライセンスの返却(終了します)」ボタンをクリックします。 ※返却時にはCADも自動で終了します。 |
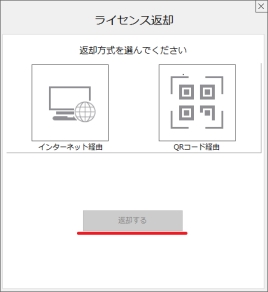 | ライセンスの返却方式の選択をします。 インターネットが使える環境であれば「インターネット経由」ボタンをクリックで指定し、「返却する」ボタンをクリックすると返却出来ます。 スマートホン等の端末でライセンスの返却を行う場合は「QRコード経由」ボタンをクリックで指定し、「返却する」ボタンをクリックします。 |
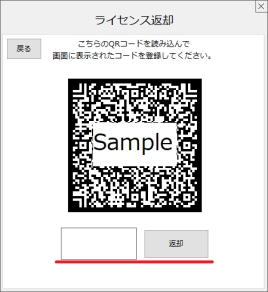 | 「QRコード経由」を指定した場合はQRコードが表示されますので、スマートホン等で読み取ってアクセスしてください。 |
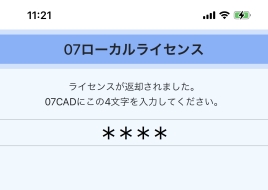 | スマートホンに4桁の英数字が表示されます。 この英数字を入力して「返却」ボタンをクリックしてください。 |
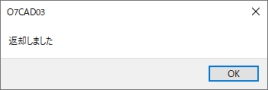 | ライセンスが返却され、CADが終了します。 オンラインネット認証で使用できるライセンス数が元に戻りました。 |
 WEB マニュアル
WEB マニュアル