
【ポイント】敷地図などの資料がある場合、それを取り込み敷地をなぞって描くことができます。
※取り込むことのできる画像ファイルは「BMP」「JPEG」となります。
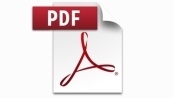 | ↓印刷される方はこちらをクリックしてダウンロードしてください。 下絵(画像)を取り込んで敷地を描く方法.pdf |
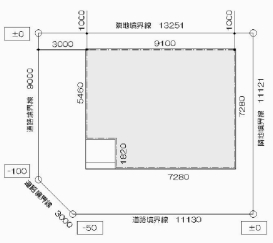 | 1 敷地図の画像データを用意します。 ※画像データが必要です。図面やFAXなど紙の場合はスキャナーやデジタルカメラで撮るなどしてデータ化してください。 ※画像データは、 解像度:300dpi以下、 サイズ:縦横最大1536pix、までです。 |
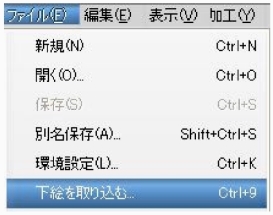 | 2 『ファイル』メニュー → 「下絵を取り込む」を選択します。 |
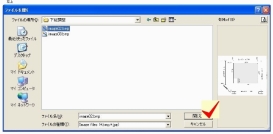 | 3 『ファイルを開く』画面が出るので、1で用意した画像データを選び「開く」をクリックします。 |
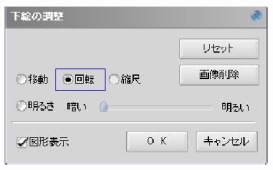 | 〜 画像の水平、垂直をあわせます 〜 4 『下絵の調整』画面の「回転」を選択します。 ※画像データが傾いて取り込まれていたり、水平す垂直ラインを変えたい場合に使用します。 |
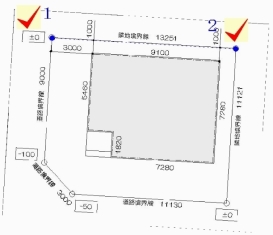 | 5 水平垂直にしたいラインの2点をクリックします。 |
 | 6 「Shift」を押しながら、水平な所でクリックをします。 |
 | 7 画像データが水平になります。 |
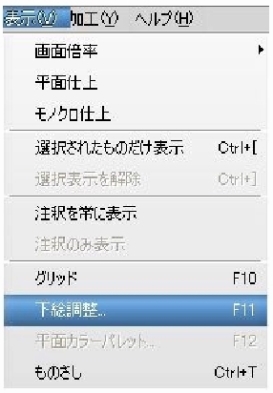 | ※次に縮尺を合わせるので「OK」は押しません。 もし押してしまった場合は、『表示』メニュー → 「下絵調整」を選択してください。 |
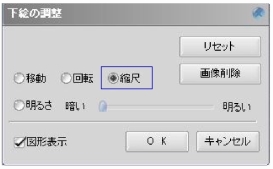 | 〜 縮尺をあわせます 〜 8 『下絵の調整』画面の「縮尺」を選択します。 ※画像データは縮尺があっていません。縮尺を必ず合わせましょう。 |
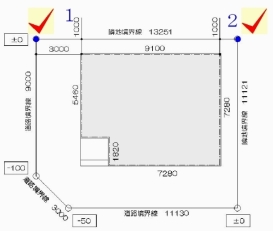 | 9 横の縮尺を合わす為、敷地横ラインの先端2点をクリックします。 ※一番長く距離がある所の2点をクリックしましょう。 ※縦と横を別々に合わせます。どちらを先に設定しても構いません。 |
 | 10 敷地寸法を入力をします。 |
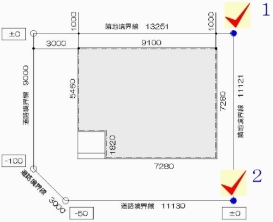 | 11 縦の縮尺をあわす為、敷地縦ラインの先端2点をクリックし、寸法を入力します。 縦、横を設定すると職尺が合います |
 | 〜 レイアウトをします 〜 12 『下絵の調整』画面の「移動」を選択します。 |
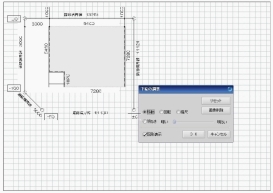 | 13 画像をドラッグで移動させます。 ※用紙を全体表示をするとレイアウトしやすいです。 『表示』→「画面倍率」→「画面全体」 |
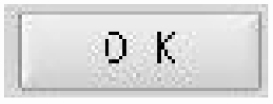 | 14 [OK]をクリックします。 画像取り込み作業は終了です。 |
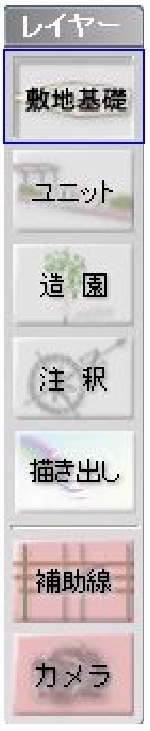 | 〜 敷地を描きます 〜 15 敷地・基礎レイヤをクリックします。 |
 | 16 画像に合わせて長さや形を合わせます。 |
 | 方法1: 辺移動(辺が平行に移動します) 辺の上にカーソルを合わせ、ドラッグして移動させます。 |
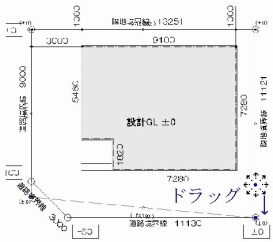 | 方法2 : 頂点移動(辺が平行に移動します) 頂点にカーソルを合わせる、ドラッグして移動させます。 |
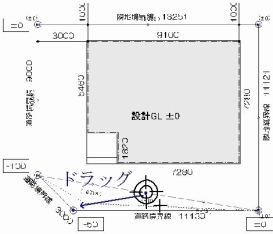 | 方法3 : 頂点追加(頂点が増えます) 辺の真ん中にカーソルを合わせ、ドラッグして追加させます。 |
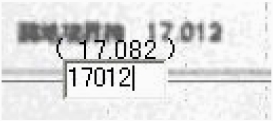 | 17 敷地寸法を入力します。 ※画像データにぴったり敷地をスタンプしたとしても寸法入力は必ずして下さい。 寸法入力をしたら、作成完了です。 基礎も同じ要領で、スタンプし形を合わせ、寸法入力し完成します。 |
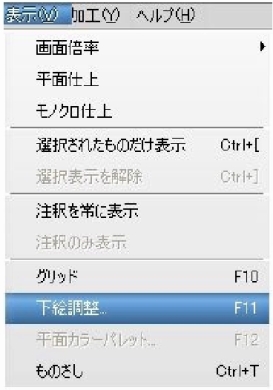 | 〜 下絵の消し方 〜 18 『表示』メニュー → 「下絵調整」を選択します。 |
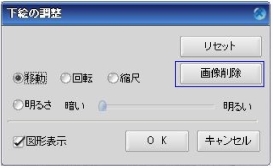 | 19 『画像削除』をクリックすると削除出来ます。 |
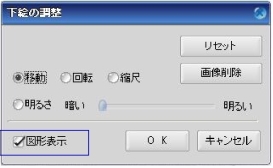 | 〜 下絵を一時的に見えなくする方法 〜 20 『図形表示』のチェックをはずし[OK]をクリックすると、画像が見えなくなります。再びチェックを入れると表示されます。 |
 WEB マニュアル
WEB マニュアル



