
作成したエクステリアVRをiPadに送って閲覧する方法です。
データを直接iPad上に保存する方法のご紹介です。ネット環境が無い場所でVRデータを見せる時等に使えます。
※インターネット環境がある場合はVRデータをe-Boardに保存して07ViewerやQRコードを利用する方法が手軽です。
| iPadの準備 ・メールを受信できる状態にしておく。 ※メールが受信できいない場合は iPadサポートをご参照ください。 ・エクステリアVRを開くアプリケーションをインストールしておく。 (本マニュアルはGoodReaderで説明しています) ※GoodReaderのインストールは App Store 右上の検索で 「GoodReader」を検索して購入してください。 |  |
(1) 作成したエクステリアVRを圧縮する。
出来上がったフォルダ内の下図の2つを選択した状態で、どちらかを右クリックして
送る→圧縮(zip形式)フォルダー をクリックする。
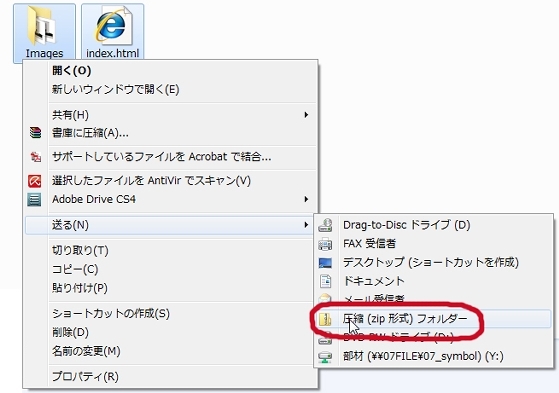 |
(2) 圧縮されたファイルの名前を分かりやすく変更する。
 |  |  |
(3) 圧縮したデータをメールに添付してiPadに送信する。
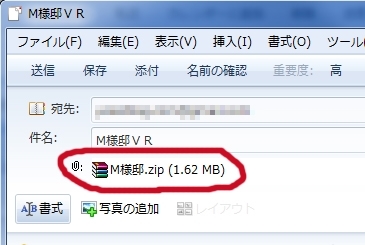 |
(4) iPadでメールの添付データを開く
| 赤枠内の添付データをタップする。 | 少し待つと下図のようなマークに変わる。 |
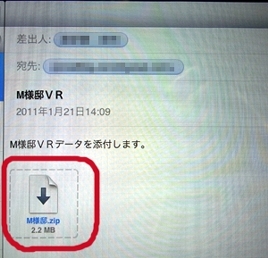 ↓タップしてGoodReaderで開くをタップ | 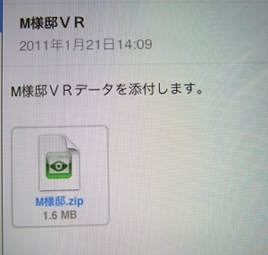 ↓起動したら、ファイルをタップする。 |
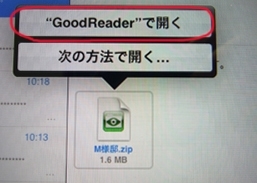 ↓Unzipをタップすると解凍が始まる。 | 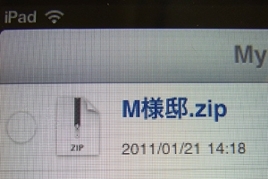 ↓解凍されたフォルダをタップする。 |
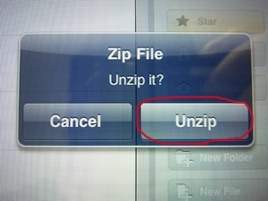 | 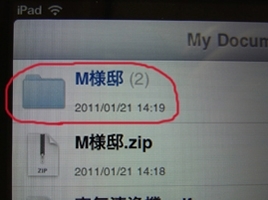 |
| ↓index.htmlをタップする | ↓エクステリアVRが開く |
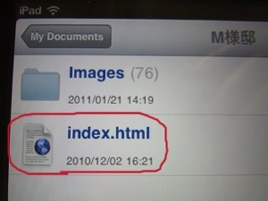 |  |
戻る場合、パースの外のグレー部分でタップして、左上に出たボタンをタップします。
入れてしまえば、インターネットに繋がってなくても見ることができます。
予備知識
【GoodReader内の不要なファイルを削除したい時】
画面右半分にある
> Manage Files
をタップします。
画面左のファイルの先頭に○が表示されます。
消したいファイルを選択して右側のDeleteをタップします。
確認画面でDeleteをタップすると削除されます。
 WEB マニュアル
WEB マニュアル



