
印刷する最後の視点となる為、テクスチャなどすべての設定を終えてから視点を設定します。
(1) 「作成」メニューから「静止カメラ」をクリックします。
 |
(2) カメラが増えました。
データ階層に「カメラ」と「注視点>カメラ」が表示されます。
(3) 「配置アシスタント」の「移動」ツールをクリックし、カメラを注視点とまっすぐになるように移動させます。
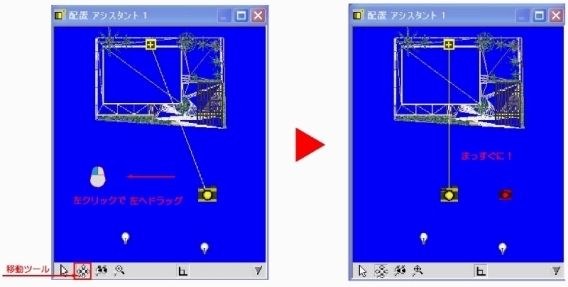 |
もし、「配置アシスタント」画面の表示が作業しにくい場合は、、、
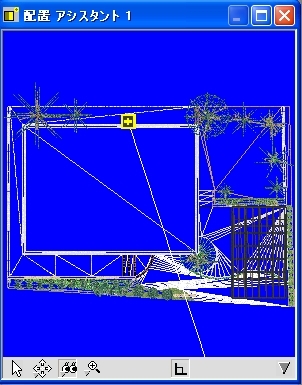 |
(4)−1 「配置アシスタント」パレット内で右クリックし、「最適サイズ(全体)」をクリックします。
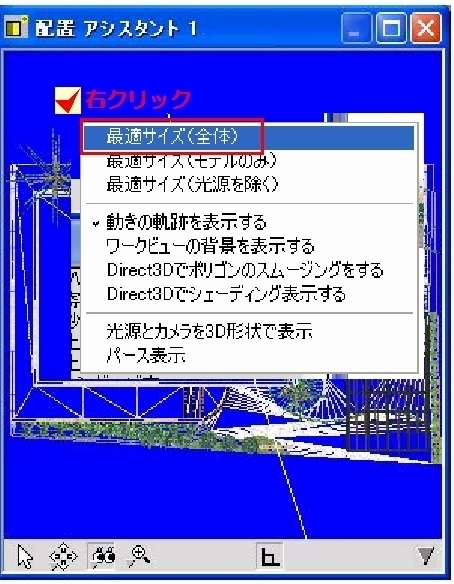 |
(4)−2 全てが表示されます。
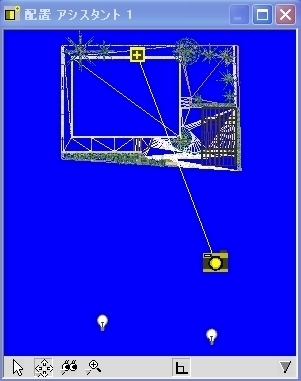 |
(4)−3 次に、「拡大」ツールをクリックし見たい部分を囲います。
これで、見たい部分が大きく表示されます。
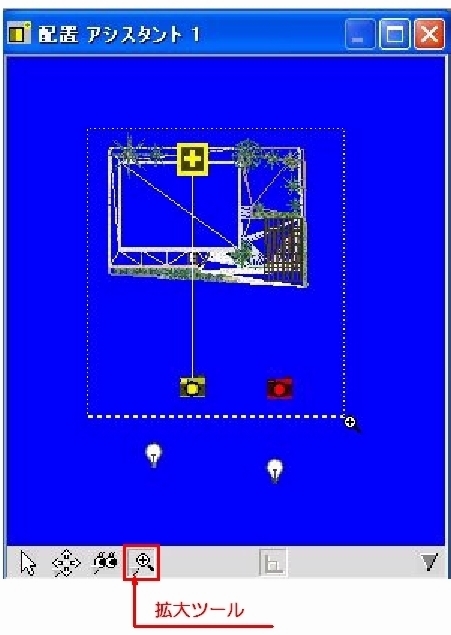 |
(5) カメラの位置を平面図の真ん中にする為に、「データ階層」から、作成した「カメラ」と「注視点>カメラ」の両方を「Shift」キーを押しながら両方選択します。
(6) 「移動」ツールで平面図の真ん中に移動させます。
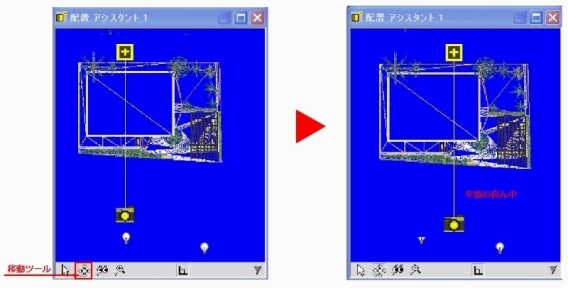 |
(7) 「データ階層」パレットから作成した「カメラ」を選択します。
(8) カメラの高さを合わせます。
「多目的コントローラー」からZの値に、1500と入力します。
 |
(9) 「データ階層」から、作成したカメラの「注視点>カメラ」をクリックします。
(10) 注視点も「多目的コントローラー」からZの値に、1500と入力します。
これで、1500の高さからみた立面図になります。
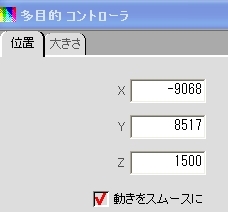 |
(11) 視野角の設定をする為、データ階層にから作成した「カメラ」を選択します。
(12) 「多目的コントローラー」の「設定」の「視野角」に、2を入力します。
 |
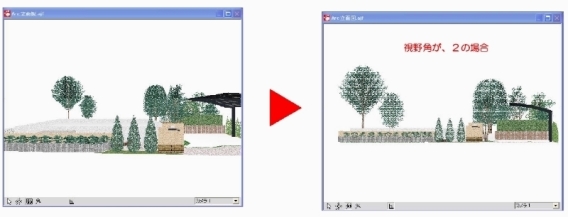 |
(13) 作業画面から立面図が見えなくなります。
見えるようにカメラの調整をします。
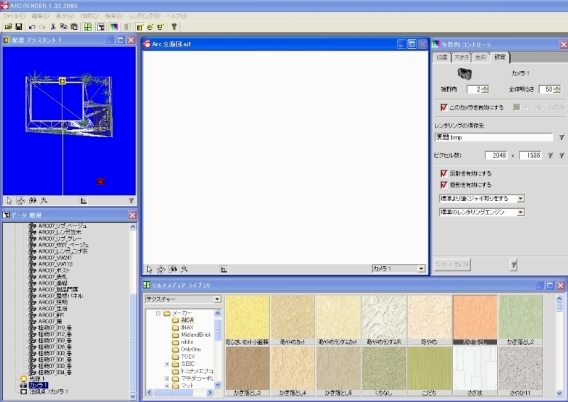 |
(14) 「視点移動」ツールでをクリックし、右クリックを押しながら下へドラッグします。
(注)ドラッグは何度か続けてすると立面が出てきます。
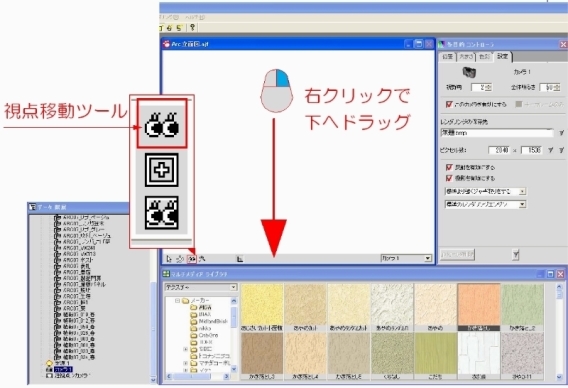 |
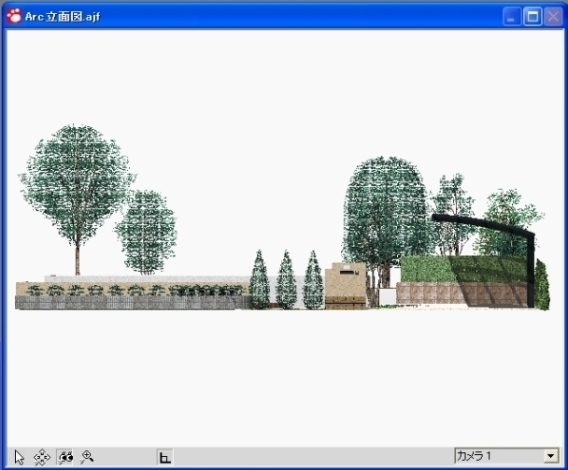 |
(15) 「レンダリング」メニューから「今すぐ静止画レンダリング」をクリックします。
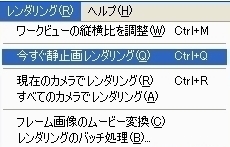 |
(16) レンダリングが開始され、終了すると「保存」ボタンが出るのでクリックします。
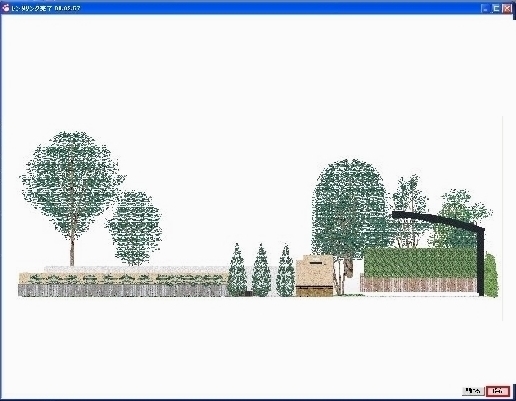 |
(17) 名前を付けて保存パレットが表示されます。ファイル名を入力し保存をクリックします。
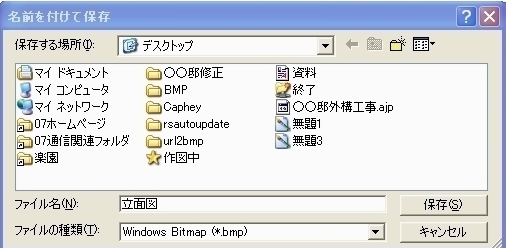 |
(18) vectorWorksを起動し,平面図データを開きます。
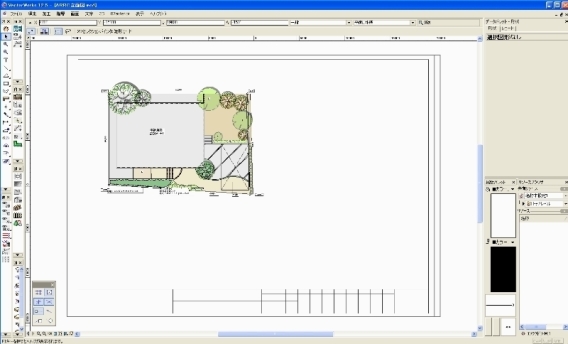 |
(19) レイヤを「画像...立面パース」にします。
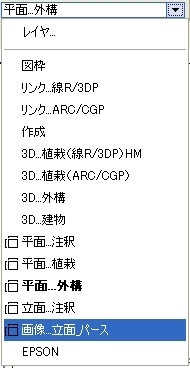 |
(20) 「ファイル」メニューから「取り込む」−「イメージファイル」を選択します。
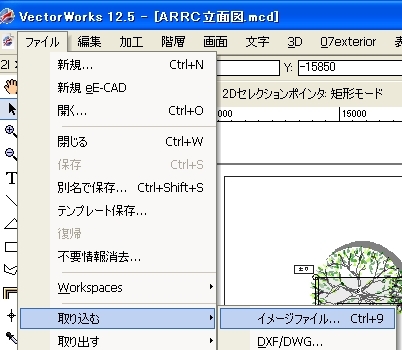 |
(21) ファイルを開くパレットが表示されます。立面図を選択し「開く」をクリックします。
 |
(22) イメージファイルの情報パレットが表示されます。「PNG(P)」にチェックを入れ「OK」をクリックします。
 |
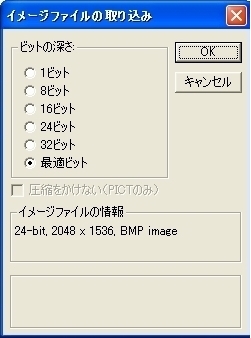 |
(23) 取り込まれた立面の画像は、1/100でないためサイズがあっていません。
今から1/100サイズに近づける調整をします。
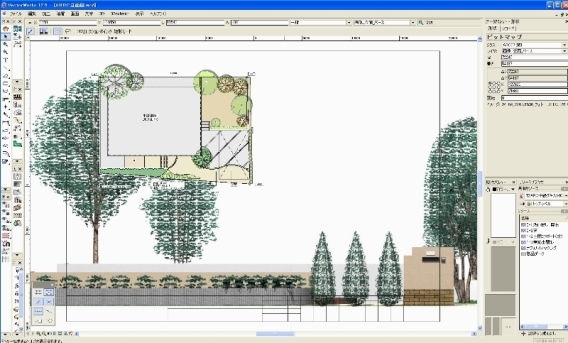 |
(24) 画像全体を見れるように、画面を調整します。
画面左側の縮尺表示ボタンをダブルクリックします。何度か繰り返し、全体が見える大きさまで縮小します。
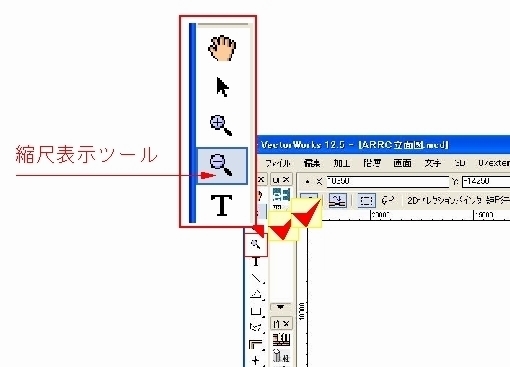 |
(25) 画像を選択し、四隅に出る点の上近くに矢印を合わせ伸縮カーソル(斜め矢印)の表示をだし、「Shift」キーを押しながら斜めにドラッグすると画像が小さくなります。
(注)Shiftキーを押しながら大きさを変更しないと縦横比が変わってしまいます。
Shiftキーは最後の決定するクリックをしてから離しましょう!
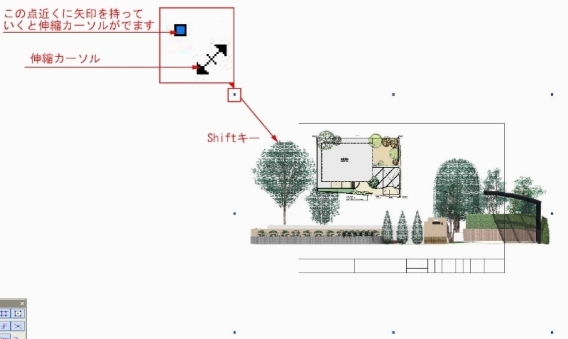 |
(26) とりあえずの大きさまで小さくし、平面下側に移動します。
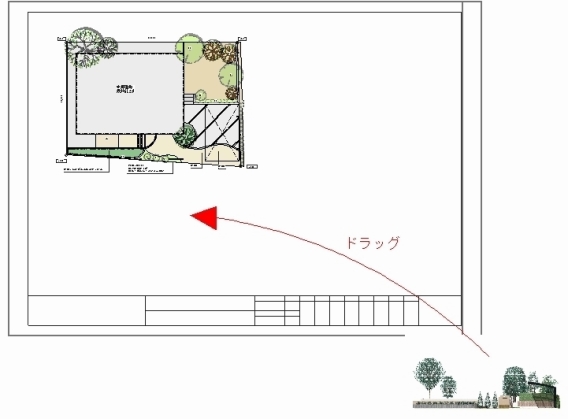 |
(27) 拡大ツールをクリックし、平面の一部と立面図が大きく見えるように拡大します。
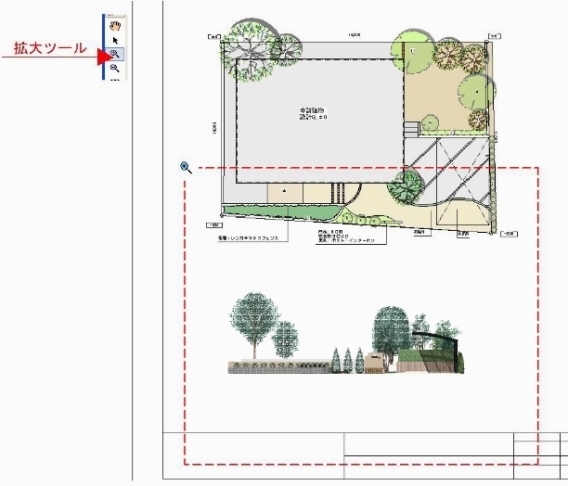 |
(28) 補助線ツールをクリックします。
 |
(29) 二点クリックします。クリック1は境界地点、クリック2はそのまま垂直に下の適当な所です。クリック2は「Shift」キーを押しながらクリックします。
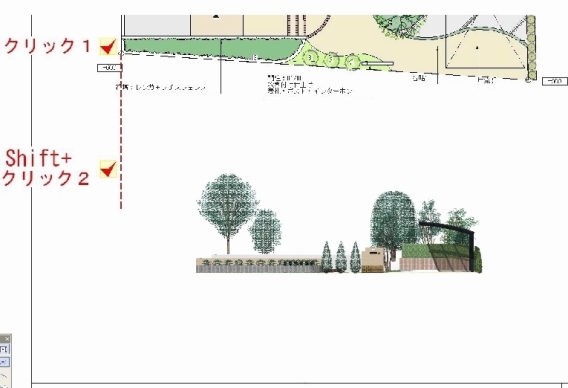 |
(30) 反対側の境界も、二点クリックします。クリック1は境界地点、クリック2はそのまま垂直に下の適当な所です。クリック2は「Shift」キーを押しながらクリックします。
 |
(31) 立面図の左右の境界を補助線に合うように伸縮します。
(注)必ずShiftキーを押しながら伸縮します。
(注)注)立面図の画像の両端と平面図の両端をあわせます。
カーソルの点は画像の端を表すものではないので気をつけて下さい
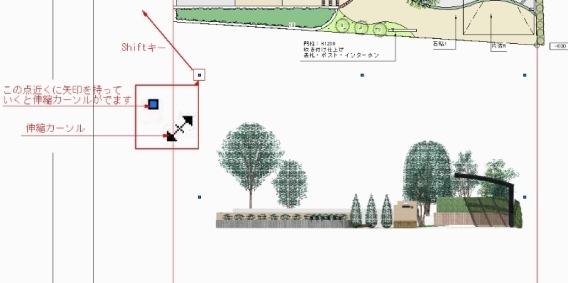 |
 |
(32) 補助線を消します。
「補助線消去」ツールを選択し画面をクリックします。
 |
(33) 「はい」をクリックします。
 |
(34) 立面図が完成します。
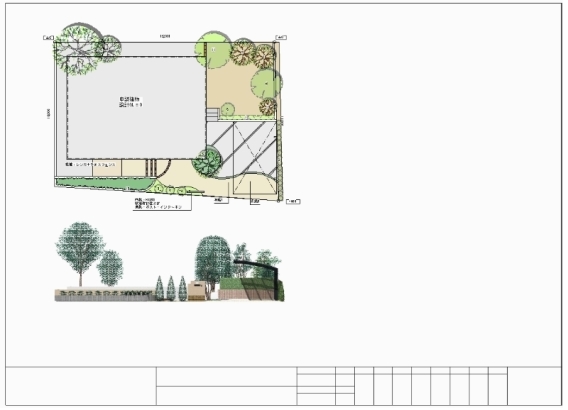 |
 WEB マニュアル
WEB マニュアル