
印刷する最後の視点となる為、テクスチャなどすべての設定を終えてから視点を設定します。
(1) 画面下側の「マルチメディアライブラリー」から「オブジェクト」を選択します。
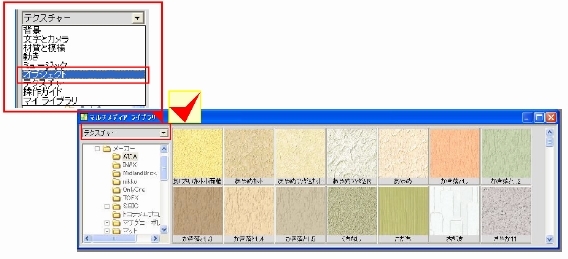 |
(2) 「01_カメラ」を選択びます。
 |
(3) 撮りたい立面方向のカメラを画面上にドラッグします。
(注)図形が何もない場所にドラッグします
 |
(4) 「データ階層」にドラッグしたカメラが表示されます。
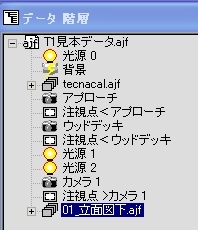 |
(5) 「データ階層」からカメラを選択します。
(注)カメラマークの方を選択します。今回は「立面図下」を選択します。
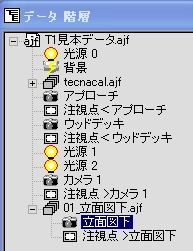 |
(6) 立面図が表示されます。
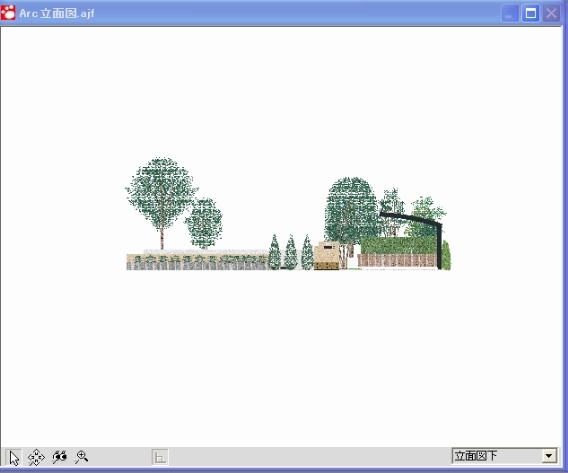 |
(7) 次に、画像を大きく調整します。
目玉ボタンを長押しし、「視点・注視点移動」ツールを選択します。
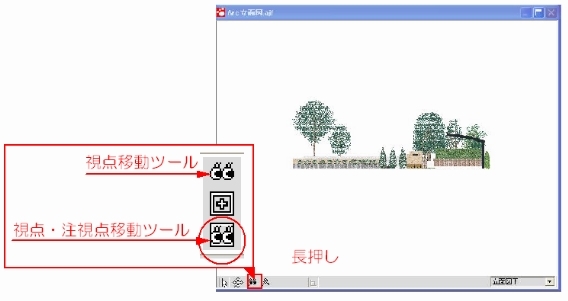 |
(8) 画面上立面図が小さい場合は大きく表示させる為、調整します。
まず、左右のバランスを合わせます。
左クリックで左右に動かし、横方向の位置を中央に合わせます。
(注)マウスを少し動かすと、視点が大きく動くのでゆっくりマウスを動かしてください。
 |
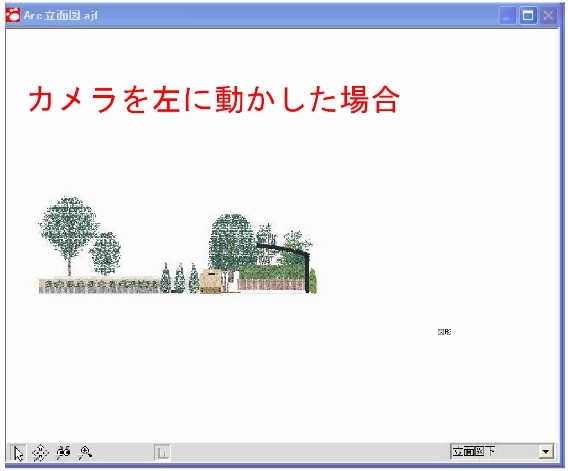 |
 |
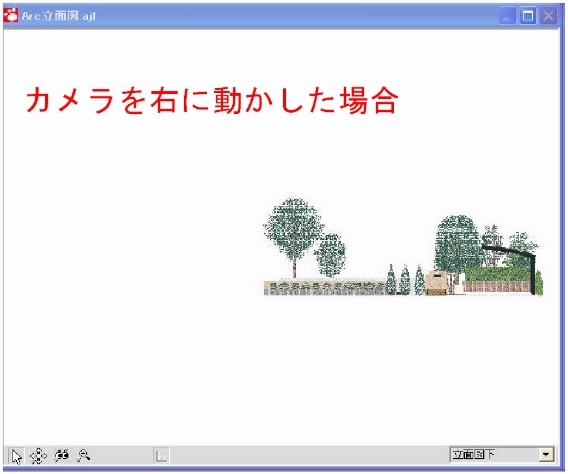 |
 |
(9) 次に、大きさのバランスを合わせます。
右クリックで上へマウスを動かすとカメラが寄っていき大きく表示されます。
 |
 |
(10) 「レンダリング」メニューから「今すぐ静止画レンダリング」をクリックします。
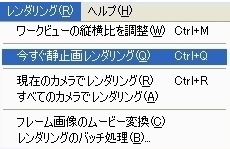 |
(11) レンダリングが開始され、終了すると「保存」ボタンが出るのでクリックします。
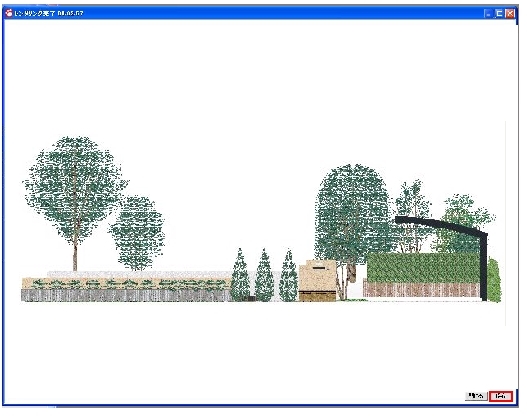 |
(12) 名前を付けて保存パレットが表示されます。ファイル名を入力し保存をクリックします。
 |
(13) vectorWorksを起動し,平面図データを開きます。
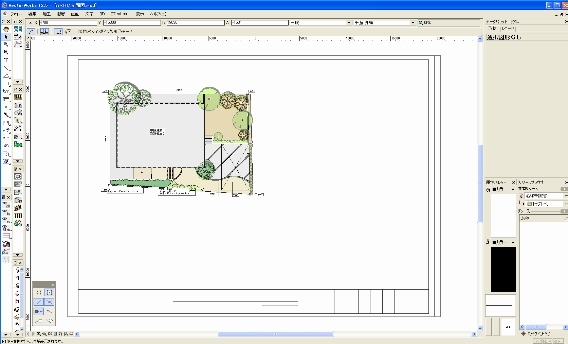 |
(14) レイヤを「画像...立面パース」にします。
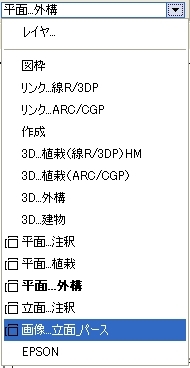 |
(15) 「ファイル」メニューから「取り込む」−「イメージファイル」を選択します。
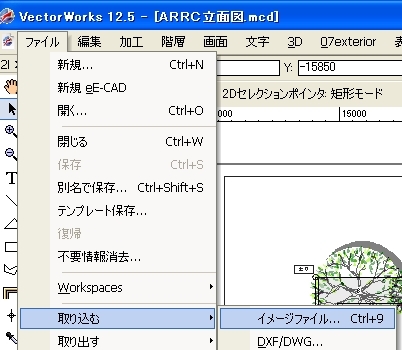 |
(16) ファイルを開くパレットが表示されます。立面図を選択し「開く」をクリックします。
 |
(17) イメージファイルの情報パレットが表示されます。「PNG(P)」にチェックを入れ「OK」をクリックします。
 |
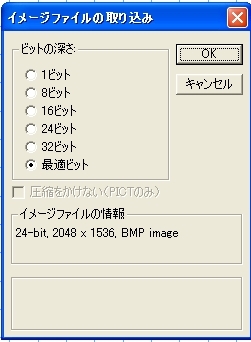 |
(18) 取り込まれた立面の画像は、1/100でないためサイズがあっていません。
今から1/100サイズに近づける調整をします。
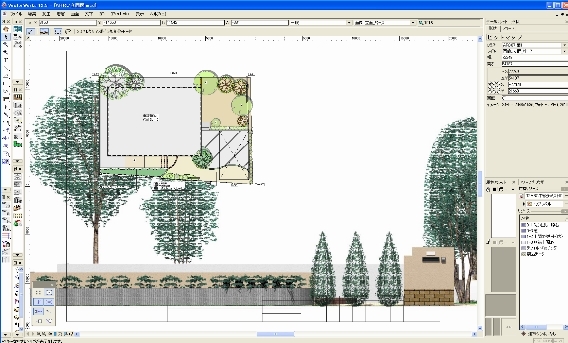 |
(19) 画像全体を見れるように、画面を調整します。
画面左側の縮尺表示ボタンをダブルクリックします。何度か繰り返し、全体が見える大きさまで縮小します。
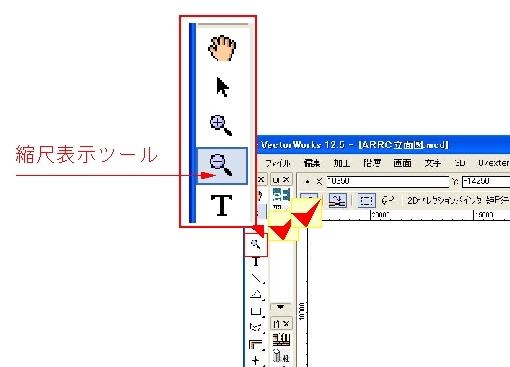 |
(20) 画像を選択し、四隅に出る点の上近くに矢印を合わせ伸縮カーソル(斜め矢印)の表示をだし、「Shift」キーを押しながら斜めにドラッグすると画像が小さくなります。
(注)Shiftキーを押しながら大きさを変更しないと縦横比が変わってしまいます。
Shiftキーは最後の決定するクリックをしてから離しましょう!
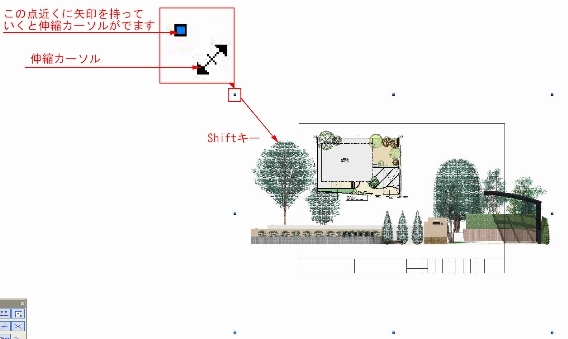 |
(21) とりあえずの大きさまで小さくし、平面下側に移動します。
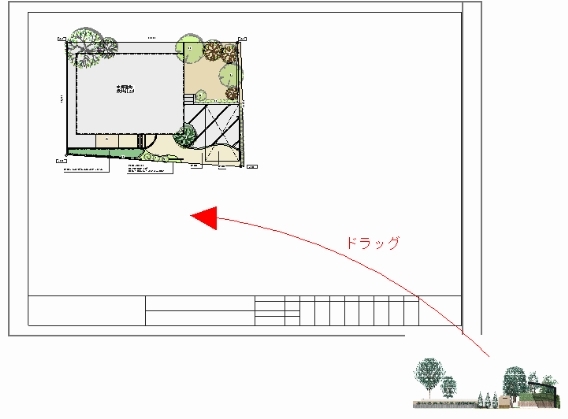 |
(22) 拡大ツールをクリックし、平面の一部と立面図が大きく見えるように拡大します。
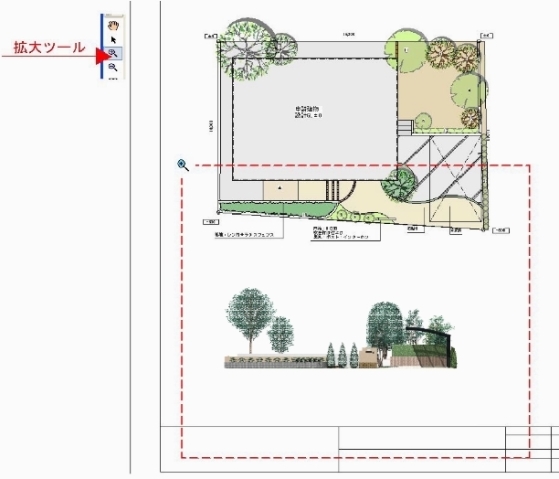 |
(23) 補助線ツールをクリックします。
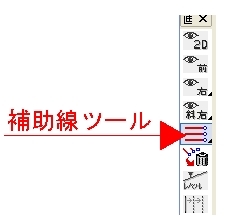 |
(24) 二点クリックします。クリック1は境界地点、クリック2はそのまま垂直に下の適当な所です。クリック2は「Shift」キーを押しながらクリックします。
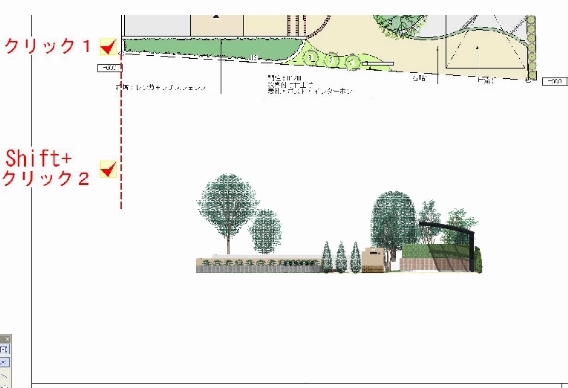 |
(25) 反対側の境界も、二点クリックします。クリック1は境界地点、クリック2はそのまま垂直に下の適当な所です。クリック2は「Shift」キーを押しながらクリックします。
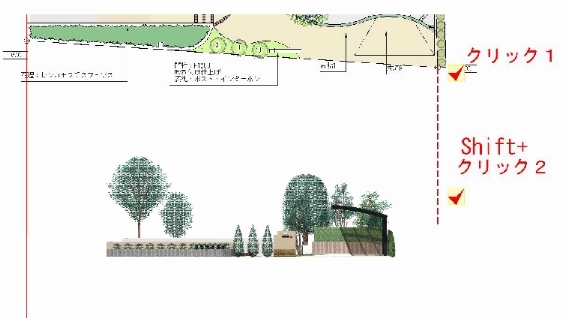 |
(26) 立面図の左右の境界を補助線に合うように伸縮します。
(注)必ずShiftキーを押しながら伸縮します。
(注)注)立面図の画像の両端と平面図の両端をあわせます。
カーソルの点は画像の端を表すものではないので気をつけて下さい
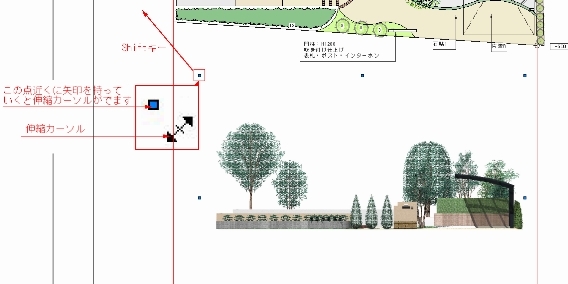 |
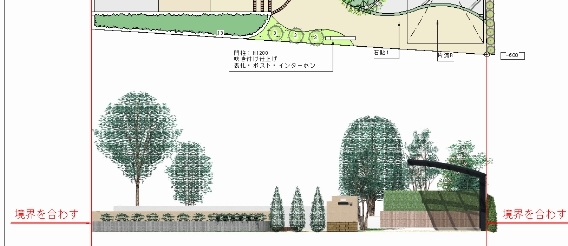 |
(27) 補助線を消します。
「補助線消去」ツールを選択し画面をクリックします。
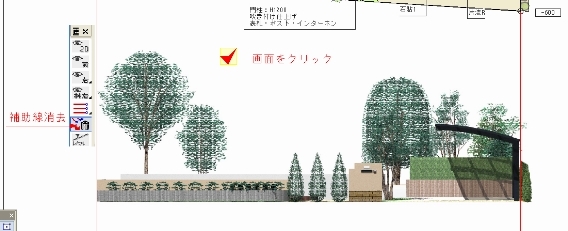 |
(28) 「はい」をクリックします。
 |
(29) 立面図が完成します。
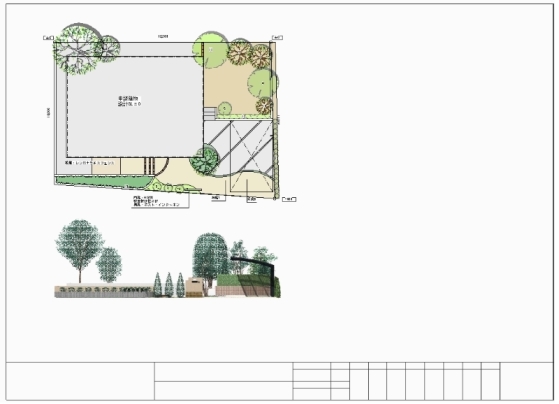 |
 WEB マニュアル
WEB マニュアル