
アークレンダーのテクスチャを追加する場合は、ユーザーサイトから手動で行います。
バージョンアップツール(eECAD7)やアップデートツール(eECAD8)からは追加できませんのでご注意下さい。
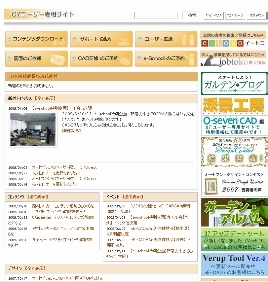 | 1 ユーザーサイトへのアクセス方法は下記の3つになります。 |
 | 方法1 デスクトップの[07ホームページ]フォルダ内の[07ユーザーサイト]をクリックします。 ※オーセブンCAD8以降のバージョンをご使用いただいているお客様に限ります。 |
 |
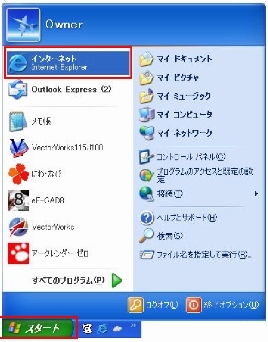 | 方法2−1 画面左下の[スタート]メニューから、[インターネット]をクリックします。 |
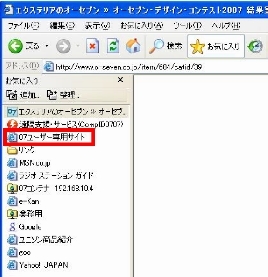 | 方法2−2 [お気に入り]から[ユーザー専用サイト]をクリックし、ユーザーサイトを開きます。 ※お気に入りに登録している場合に限ります。 |
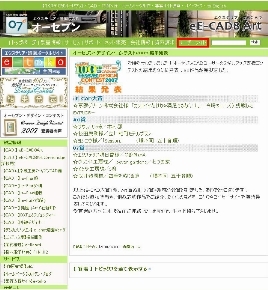 | 方法3 オーセブンのホームページからも[ユーザー専用サイト]を開くことが出来ます。 |
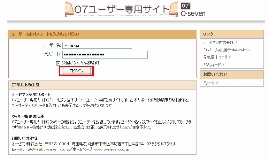 | 2 ユーザー専用サイトにログインします。 ※ユーザー名、パスワードは納品時に設定しています。 消してしまった場合は、納品時にお渡ししたマニュアルボックス内にA4の用紙でユーザー専用サイトパスワードを記載したものをお渡ししています。 ※ログインしていない場合にでてきます。 パスワードを保存しログインした場合は、自動で3[コンテンツダウンロード]をクリックします。に移行します |
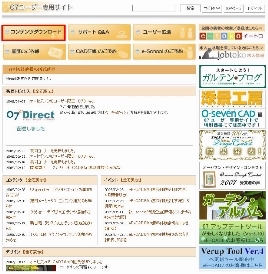 | 3 [コンテンツダウンロード]をクリックします。 |
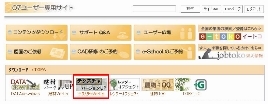 | 4 [テクスチャーダウンロード]をクリックします。 |
 | 5 [きらりCG用テクスチャー]をクリックします。 |
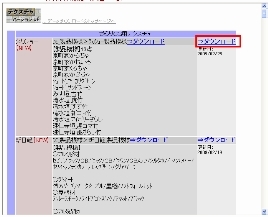 | 6 ダウンロードしたいテクスチャーを選び、[ダウンロード]をクリックします。 |
 | 7 [保存]をクリックします。 |
 | 8 保存する場所を[デスクトップ]にして、保存をクリックします。 |
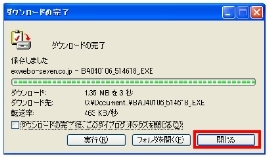 | 9 ダウンロードされます。ダウンロード完了の画面が閉じない場合は、[閉じる]をクリックします。 ※ 次にテクスチャーをインストールする作業です。アークレンダーやその他のソフトは終了してください。 |
 | 10 デスクトップにダウンロードしたテクスチャーが保存されました。 そのデータをダブルクリックします。 |
 | 11 [実行]をクリックします。 |
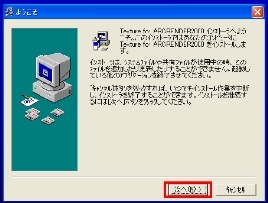 | 12 インストール画面が出ます。[次へ]をクリックします。 |
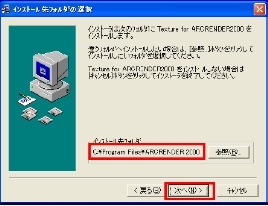 | 13 [次へ]をクリックします。 ※インストール先フォルダがアークレンダーになっていますので、変えないでください。 |
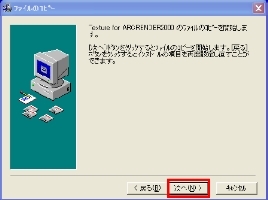 | 14 [次へ]をクリックします。 |
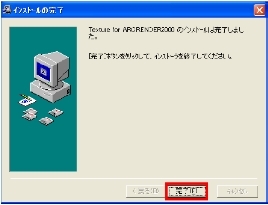 | 15 [完了]をクリックします。 ※テクスチャーがインストールされました。 |
 | 16 テクスチャーが増えているか確認します。 アークレンダーを起動します。 |
 | 17 ダウンロードしたテクスチャーの場所を開くと、テクスチャーが増えています。 |
 WEB マニュアル
WEB マニュアル