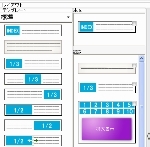サーバーへ投稿した記事の内容を修正する方法です。
【手順】
(1)サーバから記事の情報を取得する
(2)記事を修正する
(3)サーバへ記事を戻す
(1) サーバから記事の情報を取得する
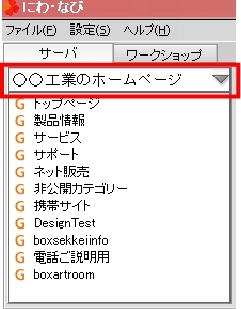 | サーバを選択(ポップアップ選択)します。 ↓ サーバ名の下に、サーバの中のグループ・リストが表示されます。 |
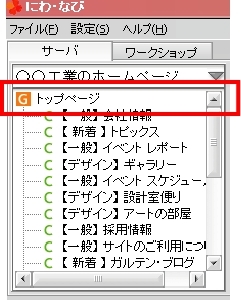 | [G]グループを選択(クリック)します。 ↓ [G]グループの下に[C]カテゴリーが表示されます。 |
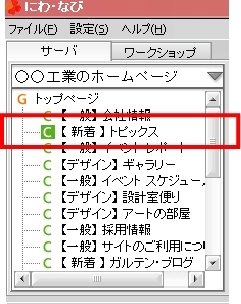 | [C]カテゴリーを選択(クリック)します。 ↓ 記事のリストが表示されます。 記事リストから記事を選択(クリック)します。 ↓ 記事の内容がダウンロードされます。 レイアウトの「本文」や「続き」にレイアウト・アイコンが復元され、プレビュー表示されます。 |
 |
(2) 記事を修正する
レイアウトを追加する
レイアウトを削除する
レイアウトの順番を変更する
画像を入れ替える
画像レイアウトパネルを開きます。レイアウトの「本文」、「続き」に表示されているレイアウト・アイコンの画像部分(青色の四角形)をクリック選択したとき、あるいは、メイン・パネルの「プレビュー」の中に表示されている画像(イメージ)をクリックして選択したときにその画像の編集画面が「プレビュー」の下に開きます。パソコン上の画像ファイル(jpg,bmp,png,gif)をこのパネルから登録できます。
文章を入れ替える
文章編集パネルを開きます。レイアウトの「本文」、「続き」に表示されているレイアウト・アイコンの文章部分(白地に横線)をクリック選択したとき、あるいは、メイン・パネルの「プレビュー」の中に表示されている文章(文字)をクリックして選択したときにその文章の編集画面が「プレビュー」の下に開きます。直接入力することもできますし、他のテキストファイルからコピー&ペーストで持ってくることもできます。
ファイルを入れ替える
ファイル編集パネルを開きます。レイアウトの「本文」、「続き」に表示されているレイアウト・アイコンの画像部分(オレンジ色の部分)をクリック選択したとき、そのファイルの編集画面が「プレビュー」の下に開きます。パソコン上のファイルをそのまま書類に添付できます。
レイアウトを追加する
レイアウトを削除する
レイアウトの順番を変更する
画像を入れ替える
画像レイアウトパネルを開きます。レイアウトの「本文」、「続き」に表示されているレイアウト・アイコンの画像部分(青色の四角形)をクリック選択したとき、あるいは、メイン・パネルの「プレビュー」の中に表示されている画像(イメージ)をクリックして選択したときにその画像の編集画面が「プレビュー」の下に開きます。パソコン上の画像ファイル(jpg,bmp,png,gif)をこのパネルから登録できます。
文章を入れ替える
文章編集パネルを開きます。レイアウトの「本文」、「続き」に表示されているレイアウト・アイコンの文章部分(白地に横線)をクリック選択したとき、あるいは、メイン・パネルの「プレビュー」の中に表示されている文章(文字)をクリックして選択したときにその文章の編集画面が「プレビュー」の下に開きます。直接入力することもできますし、他のテキストファイルからコピー&ペーストで持ってくることもできます。
ファイルを入れ替える
ファイル編集パネルを開きます。レイアウトの「本文」、「続き」に表示されているレイアウト・アイコンの画像部分(オレンジ色の部分)をクリック選択したとき、そのファイルの編集画面が「プレビュー」の下に開きます。パソコン上のファイルをそのまま書類に添付できます。
(3) サーバへ記事を戻す
記事の投稿日時の選択
記事の投稿日時の選択
現在の日時で投稿・・・左のラジオボタン「現在」を選択すると、現在の日時(サーバの日時)で投稿されます。
過去の投稿日時を変更しない・・・修正中の記事のサーバ上での投稿日時が表示されいます。同じ日時のまま投稿する場合は、右のラジオボタンを選択します。
自由に日付をつける・・・右のラジオボタンを選択し、日時を変更すれば投稿日時を自由に設定できます。未来の日付を入力すると、その日時に自動的に公開されます。
※投稿日時は記事の掲載順に影響します。日時が新しいほど上に表示されます。
投稿モードの選択
新規・・・編集中の記事を新たに(既存の記事とは別に)投稿します。
上書き・・・ダウンロードした記事を、編集中の内容で上書きします。
削除・・・ダウンロードした記事を、サーバから削除します。
※グループの管理者は、全員の投稿記事を上書き、削除できます。管理者権限のないユーザは、自分の投稿以外は上書き、削除できません。
サーバへ送るボタンをクリックすると、編集中の記事を投稿モードに従って投稿します。
 WEB マニュアル
WEB マニュアル