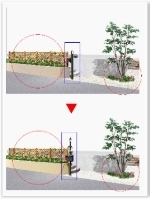
【ポイント】一度描いたレタッチ情報を保存し、修正後などに利用できます。(再度、同じレタッチをしなくても大丈夫です。)
※保存したレタッチ情報のアングルは同じ必要があります。
 | 〜 レタッチ保存 方法 1 〜 1 レタッチを完成させます。 |
 | 2 画面上で右クリック − [レタッチ情報を保存する]をクリックします。 |
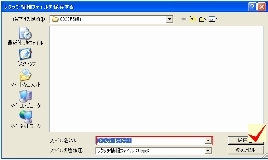 | 3 『レタッチ情報ファイルを保存する』画面が開くので、そこへ名前をつけて保存します。 ※名前は分かりやすい名前にしておきましょう。 例:○○邸パース1 ※保存場所は分かりやすい場所にしておきましょう。 |
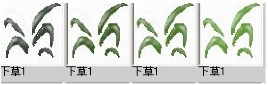 | 〜 レタッチ保存 方法 2 〜 1 レタッチを完成させます。 |
| 2 [画面上へ配置]をクリックします。 |
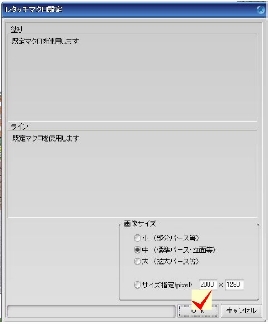 | 3 [レタッチマクロ設定]画面の『OK』ボタンをクリックします。 |
 | 4 [レタッチ情報ファイルの保存確認]画面の『はい』ボタンをクリックします。 |
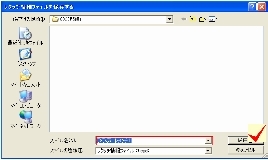 | 5 『レタッチ情報ファイルを保存する』画面が開くので、そこへ名前をつけて保存します。 名前は分かりやすい名前にしておきましょう。 例:○○邸パース1 ※保存場所は分かりやすい場所にしておきましょう。 |
 | 〜 保存したレタッチ情報を配置する 方法1 〜 1 プランの変更をし、eE-painterを開きます。 ※今回の例では機能門柱を変更しました。 |
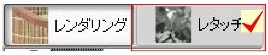 | 2 [レタッチ]をクリックします。 |
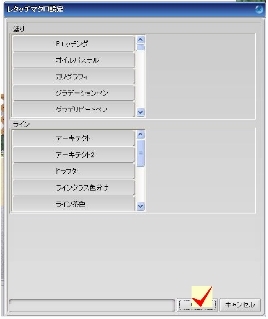 | 3 [レタッチマクロ設定]画面の『OK』をクリックします。 |
 | 4 画面上で右クリック − [レタッチ情報を開く]をクリックします。 |
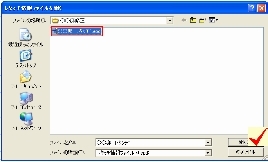 | 5 『レタッチ情報ファイルを開く』画面が出るので、保存したレタッチ情報を選択して開きます。 ※レタッチ情報が配置されます。 |
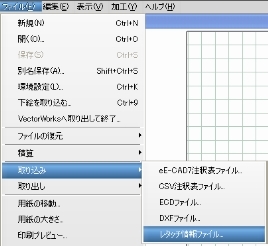 | 〜 保存したレタッチ情報を配置する 方法2 〜 1 プランの変更をし、ファイルメニュー [取り込み] - [レタッチ情報ファイル]を選択します。 ※今回の例では機能門柱を変更しました。 |
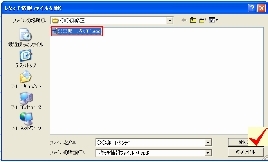 | 2 『レタッチ情報ファイルを開く』画面が出るので、保存したレタッチ情報を選択して開きます。 |
 | 3 eE-painterが起動し、保存したレタッチ情報が配置されています。 |
 WEB マニュアル
WEB マニュアル



