
作成した図面データをPDFに変換して、お客様へメールに添付して送信する方法です。
※変換には、別途PDF変換用ソフトが必要になります。
PDF変換ソフトについては下記をご参照くださいませ。
※過去記事になりますので、現在最新バージョンや手順等とは異なる場合がございます。
各ソフトの最新情報及びサポートは作成会社へ直接ご確認くださいますようお願いいたします。
【07direct】
・図面をメールで送るには?PDFがお勧めです
・無料のPDF変換ソフトの紹介 CubePDF
(1) 作図画面から、“ファイル → 印刷” を選択し、図面を選びます。図面データをプリンタに転送が終わったら、プリンタの選択画面が開きます。
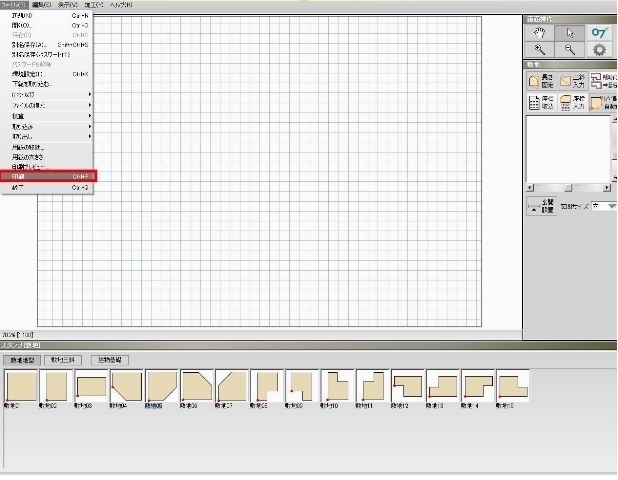 |
※ 下図はAdobeAcrobatの使用例にしています。
 |
(3) PDF変換ソフトのアイコンを選択し、詳細設定ボタンを押します。図面データをPDFに変換の際は、画質が劣化しないように、解像度を上げるか、印刷品質を高品位の設定に変える必要があります。
 |
(4) PDFの印刷設定を“ プレス品質 ” に設定し、保存先をデスクトップに指定し、PDFファイルを保存します。
※ AdobePDF以外のソフトで変換する場合は、解像度を600dpi程度に設定して変換すれば、画像の劣化は少なくて済みます。
 |
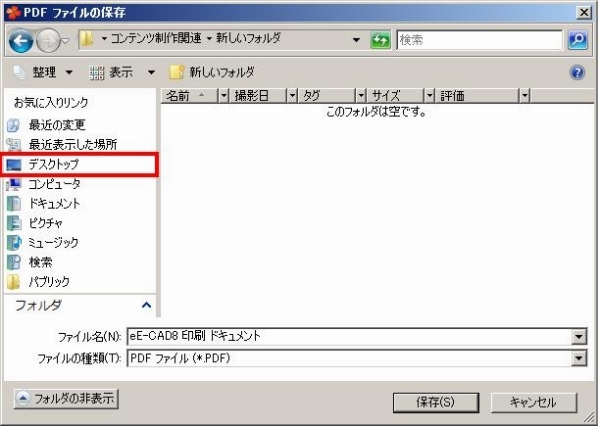 |
(5) 保存先に、先ほどPDFに変換したファイルのアイコンがあることを確認しましょう。
 |
(6) メールソフトを起動します。
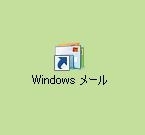 | 今回のメールソフトは、Windowsメールを使用しております。データ添付方法は、Outlook Express やMicrosoft office Outlookをご利用の場合も、同じ方法で出来ます。 |
(7) ファイル → 新規作成 → メールメッセージ を選択します。
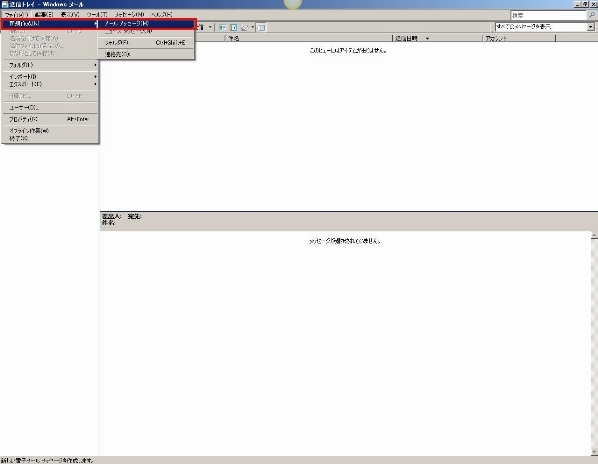 |
(8) メールに相手先のアドレスと、題名・必要事項を入力後、下図のようなクリップのマークのボタンを押します。
※ クリップのアイコンが無い場合は、 “挿入メニュー → 添付ファイル” をお選び頂いても、同じです。
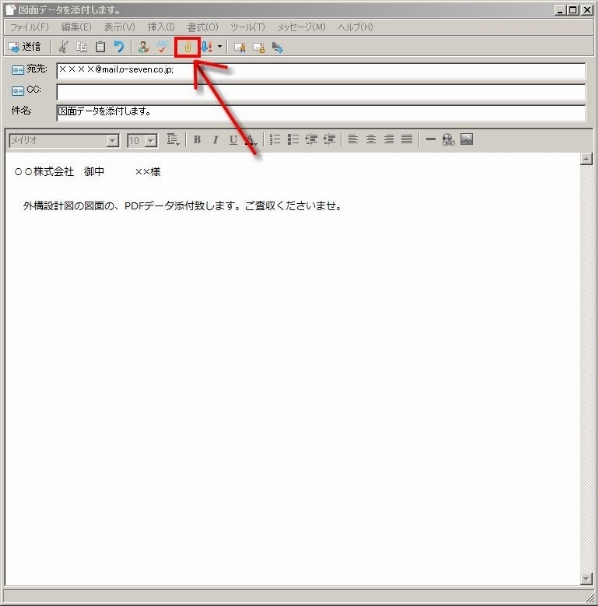 |
(9) PDFに変換した図面データが添付されていれば、送信ボタンを押して、メールを送信します。
※ PDFデータの大きさや、回線速度によって、上手く送付できない場合があります。
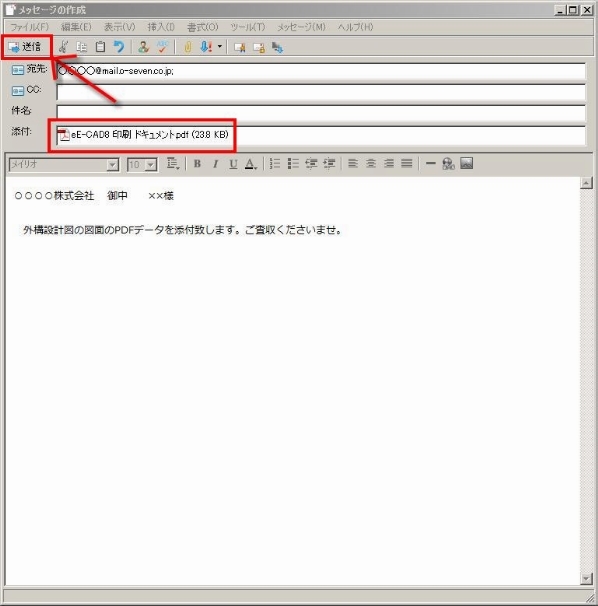 |
<<PDF変換ソフトが入っていない場合>>
別途、PDF変換用ソフトをご購入頂いて、インストールして頂く必要があります。
■ PDF変換ソフトを御導入されるにあたっての参考サイト → こちらのページをご参考ください。
 WEB マニュアル
WEB マニュアル



