
扉を開けたパースを撮りたい時に使います。
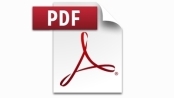 | ↓印刷される方はこちらをクリックしてダウンロードしてください。 テラスや門扉を開ける方法.pdf |
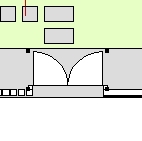 | 平面上に配置済みの門扉を選択します。 |
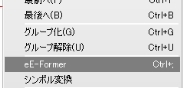 | 加工メニューからeE-Formerを選び、eE-Formerを起動します。 |
 | 様々な視点位置から見て図形を編集できます。選択した図形は右上のパース画面で赤く表示されます。 eE-Former起動直後は門扉がひとまとまりのグループになっていますので、門扉を選択すると図形すべてが赤く表示されます。 |
 | 回転した時に、門扉の片側だけが開くようにグループを解除しておきます。 オブジェクトメニューからグループ解除を選択します。 製品によっては何回かグループ解除をする必要があります。 |
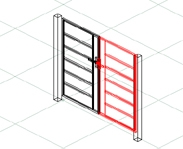 | グループ解除をしたら図面上の何も無いところをクリックし、選択を解除します。 改めて門扉を選択し、左右別々に選択できるかどうかを確認します。出来ない場合は更にグループ解除をして同様に調整します。 左図のように門扉の片側だけが選択できるようになるまで調整します。 柱や隣の門扉など他の図形が一緒に選択されないように注意します。 |
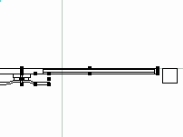 | 視点を上から見た状態にします。 作業がしやすいように画面を拡大して調整します。 右側の門扉とその錠を選択しておきます。 |
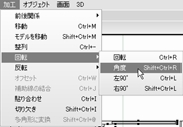 | 加工メニューから回転→角度 を選択します。 |
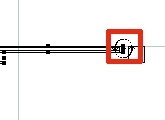 | 回転の軸になる部分をクリックします。 |
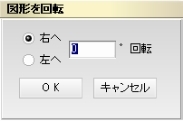 | 門扉をどの位開きたいかを入力します。 OKをクリックすると門扉が上で指定した点を軸に回転します。 パース画面で確認し、OKをクリックします。 |
 | 門扉を開けることが出来ました。 |
 失敗例 グループ解除がされていなかったか、回転する時に両方の門扉が選択されてしまっていた可能性があります。 |  惜しい例 錠が残ってしまっている。回転の時に選択されていなかった。 |
関連情報
・eE-Formerの基本操作
 WEB マニュアル
WEB マニュアル



